WPVivid is a WordPress plugin that allows users to create and manage backups of their WordPress website. With WPVivid, users can schedule automatic backups, restore their website from a backup, and migrate their website to a new domain or host. The plugin also provides options for storing backups on remote locations, such as Amazon S3 or Google Drive. WPVivid is designed to make it easy for users to keep their website safe and secure by providing an easy-to-use tool for creating and managing backups.
Install the WPVivid plugin on your WordPress website by going to the “Plugins” menu in your WordPress dashboard, clicking “Add New”, and searching for “WPVivid”. Click “Install” and then “Activate” to complete the installation process.


Once the plugin is activated, you will see a new menu item called “WPVivid” in your WordPress dashboard. Click on this menu to access the WPVivid dashboard.
From the WPVivid dashboard, you can create a new backup of your website by clicking the “Backup Now” button. This will initiate a backup process, and you can monitor the progress of the backup in the “Backup Status” section of the dashboard.

You can also schedule automatic backups by clicking the “Schedule” tab in the WPVivid dashboard. From here, you can specify how often you want the plugin to create backups and choose which parts of your website you want to include in the backup (e.g., database, files, etc.).

If you need to restore your website from a backup, go to the “Restore” tab in the WPVivid dashboard and select the backup you want to restore. Click the “Restore” button to initiate the restoration process.
If you want to migrate your website to a new domain or host, go to the “Migrate” tab in the WPVivid dashboard and enter the details of your new site. Click the “Migrate” button to begin the migration process.
Staging #
WPvivid Staging has 3 tab pages: Staging Sites, Create A Staging Site, Create A Fresh WP Install

The Staging Sites page serves as a managing dashboard for all your staging sites. From the page, you can copy a staging site to live, update a staging site and delete a staging site. It also gives you quick access to the creating page of the staging site and fresh WP install.

From the page, you can create a staging site in a subdirectory of the current site in few steps:
- Choose a database to install the staging site: to the same database as your live site, or a separate database.
- Choose directory to install the staging site: the root directory or the wp-content directory.
- Choose what to copy to the staging site: Select files and database tables you want to copy from live site to the staging site
Once you’re done with the settings, click ‘Create Now’ to start creating the staging site.

The ‘fresh WP install’ page allows you to create a fresh WordPress install in a subdirectory of the current site in few steps:
- Choose a database to install the fresh install: to the same database as your live site, or a separate database.
- Choose directory to install the fresh install: the root directory or the wp-content directory.
- Choose what to copy to the fresh install: Select files and database tables you want to copy from live site to the fresh install.
Once you’re done with the settings, click ‘Create Now’ to start creating the the fresh install.

How to push changes from Staging site to Live site? #
To push the change go to WpVivid Menu on the Dashboard and click Staging:
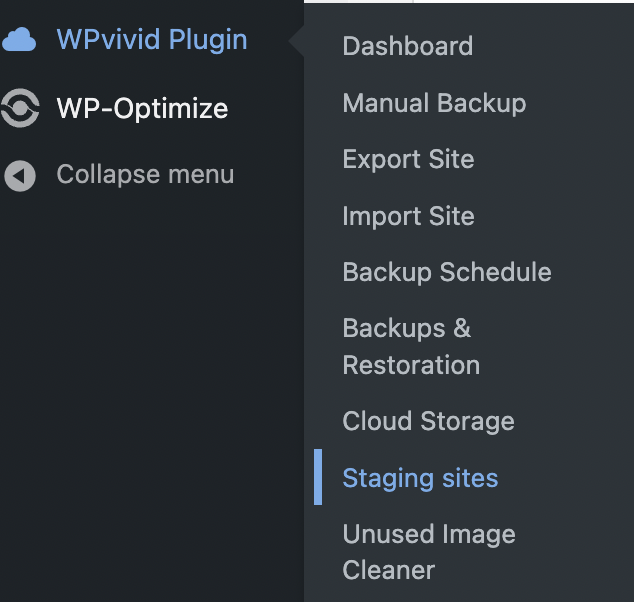
To push a staging site to live, click on Copy the Staging Site to Live button on the Staging Sites tab,
Next, select the content you want to copy from the staging site to the live site,
- Database + Uploads folder: When you choose this option, only the database and the Uploads folder of the staging site will be pushed to the live site.
- Custom Content: Select content you wish to push to the live site, click the arrows to expand the options.
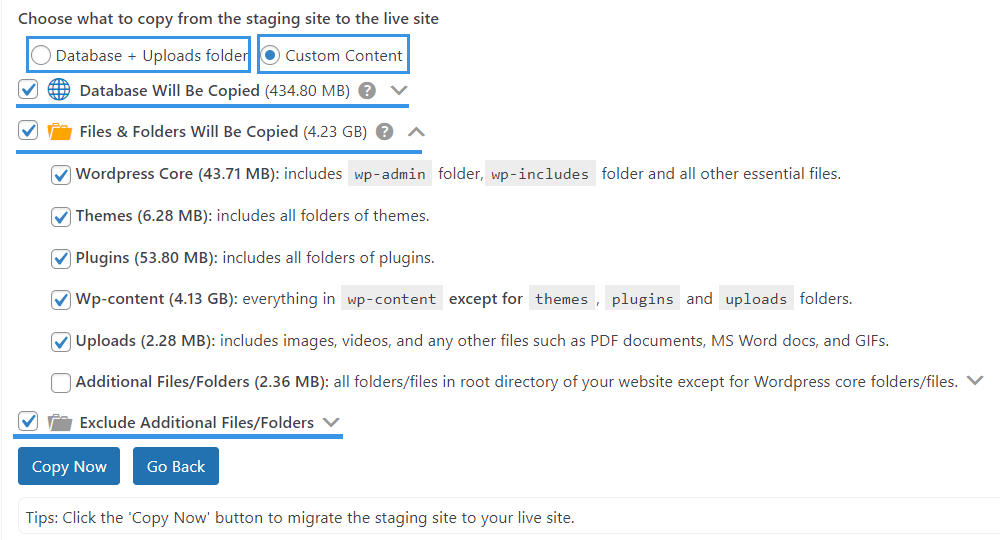
Once you have selected the content, hit the Copy Now button to start publishing it to the live site.
Note: Please do not close or refresh the page while the plugin is copying a staging site to a live site. This can take some time depending on your connection speed and the size of the copy.
Once done, a success message will pop up.
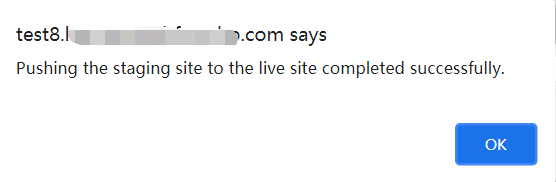
That’s it! With WPVivid, you now have a powerful tool for creating and managing backups of your WordPress website.