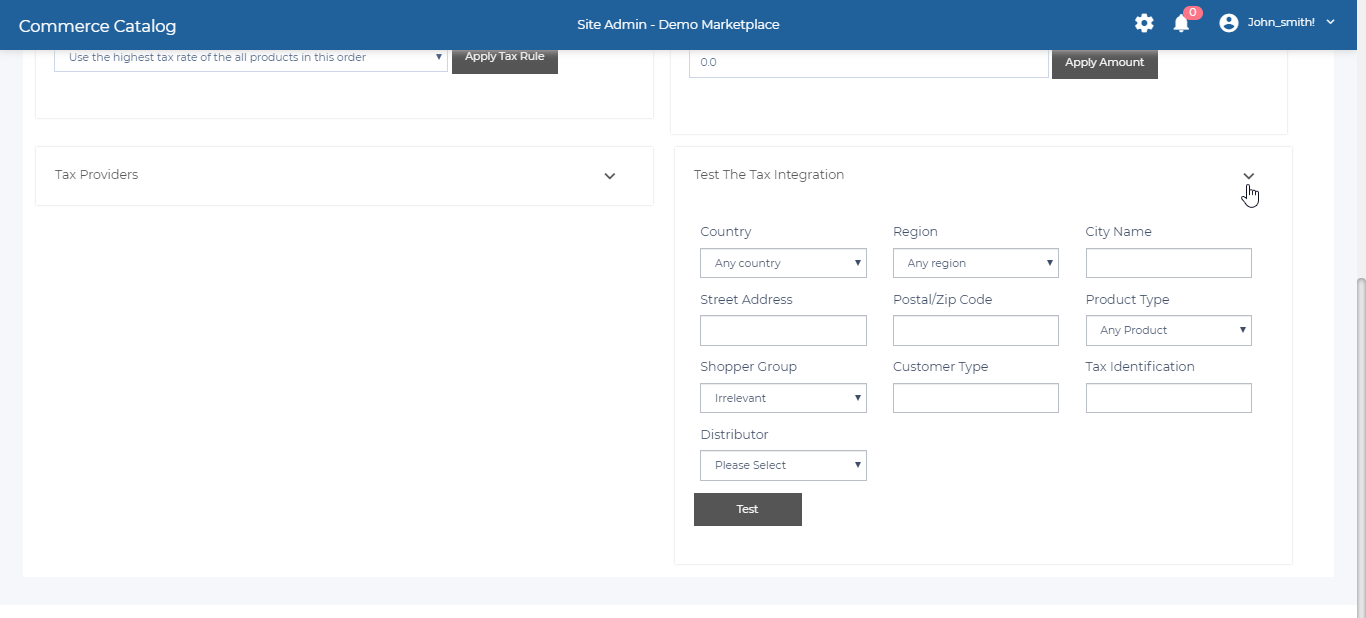Also available in these formats:
Overview #
This document describes the steps needed in order to add taxes for items on the store and create new tax records.
Tax Rates #
To set a Tax Rule for the shipping costs, follow these steps:
- Click Settings.
- Click Tax Rates.
- Go to the ‘Tax Rules for Shipping Costs and select a rule from the dropdown menu.
- Click on Apply Tax Rule button.
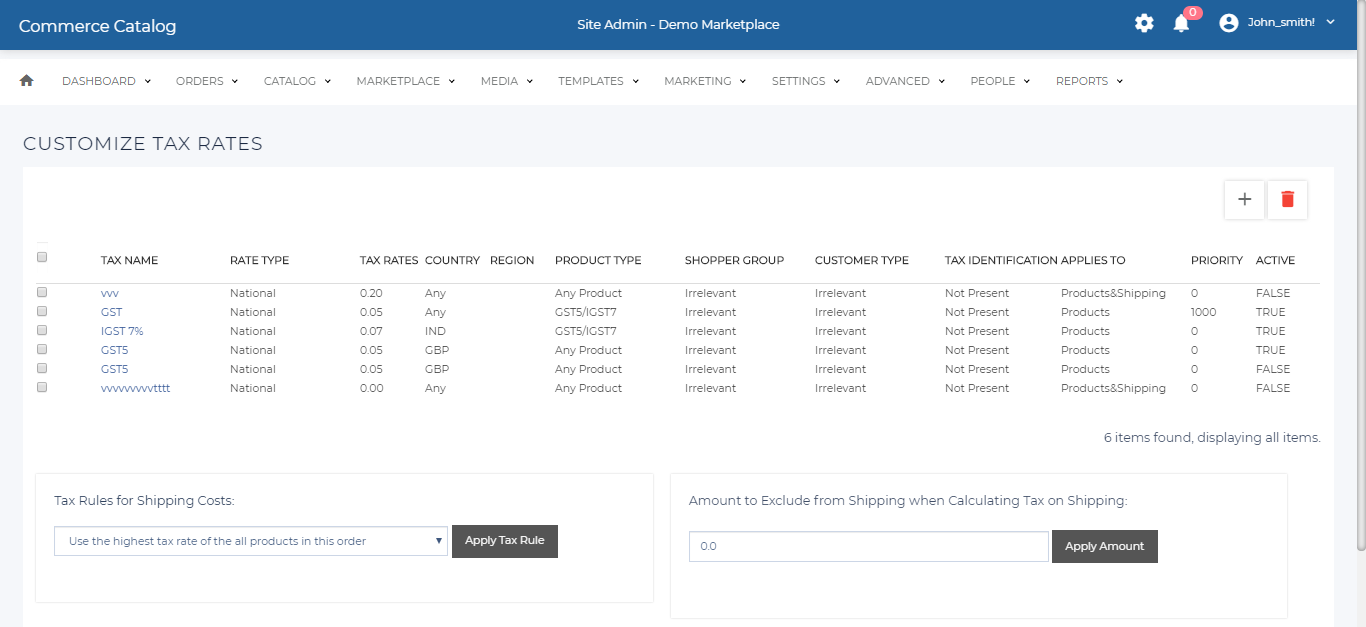
| Field | Description |
|---|---|
| Tax Name | The name of the tax rate being used. |
| Rate Type | The type of tax rate, such as National or State / Provincial. |
| Tax Rates | The percent of the tax being applied. |
| Country | The country the tax rate applies to. |
| Region | The region the tax rate applies to. |
| Postal | The postal code the tax rate applies to. |
| Product Type | The product type the tax rate is applied to |
| Shopper Group | The shopper that has the tax rate applied, if applied to all leave to irrelevant. |
| Customer Type | Tax rate applies to customer with a specific type. |
| Tax identification | If identification is required for the tax rate |
| Applies to | What the tax rate applies to (Items, Shipping or Both) |
| Applies to Distributor | f the tax rate depends on distributor, if any, who the distributor is. |
| Priority | The priority over other tax rates. The lowest number represents the highest priority, starting at 1. |
| Active | If the tax rate is active or not. |
| Amount to Exclude From Shipping When Calculating Tax on shipping | Specified amount will be excluded from shipping charges and Shipping tax will be calculated on the rest |
| Tax Rules For Shipping Costs | Only a single rule can be applied to tax rates |
Adding Tax Rates #
The tax rates are used to determine how much tax a customer is required to pay on check out based on country / region.
To add a tax rate,
- Click the Add button. You will be redirected to Add tax rate page.
- Enter the details (Refer table 2)
- Click Save to save the details.
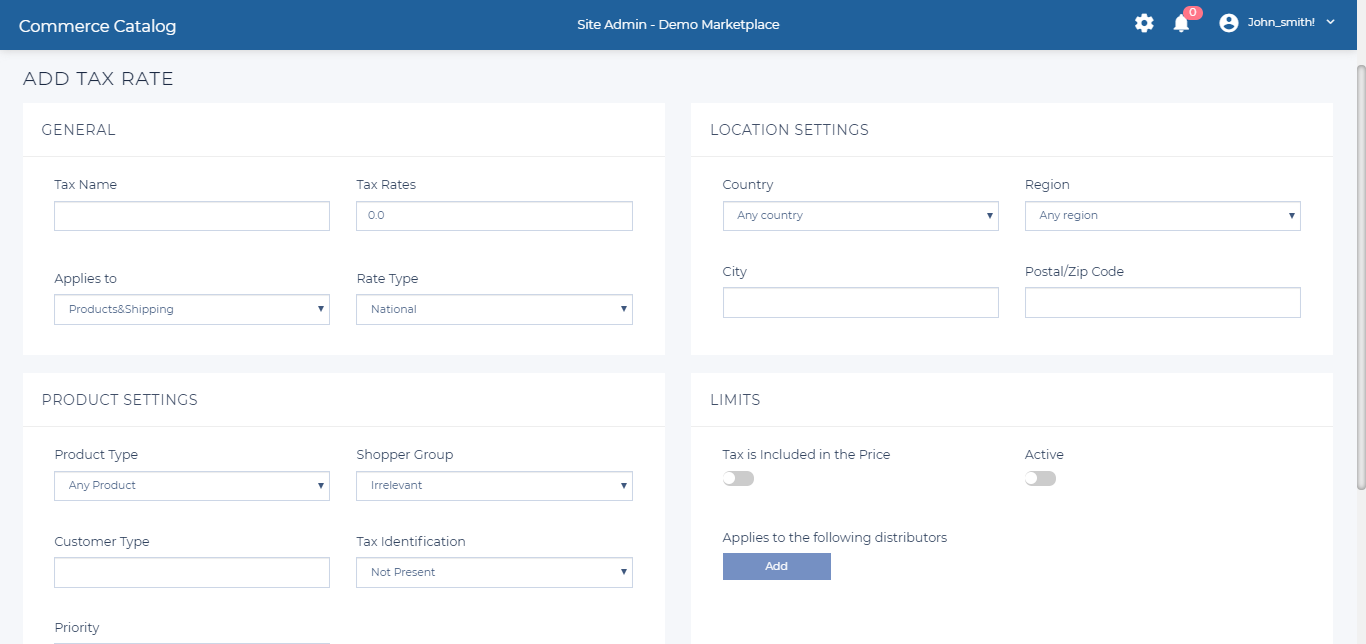
| Field | Description | Example/More details |
|---|---|---|
| Tax Name | Specify the name of the tax, such as “GST” for Goods and Services Tax. | A customer has an order of $100 on items and $15 on shipping, before tax. For this customer’s region, the standard tax rate is 10%. Applies to Items: $100 order with a 10% tax rate = $10 in tax; Applies to Shipping: $15 shipping with a 10% tax rate = $1.50 in tax; Applies to Items & Shipping: $115 combined with a 10% tax rate = $11.50 in tax |
| Applies to | Specify if the tax applies to ‘Items’, ‘Shipping’ or to both ‘Items and Shipping’. | – |
| Applies to Distributor | If the tax rate applies only for a particular distributor, select the distributor from the list. | – |
| Rate Type | This determines if the tax rate is used across the country, region or city. | Refer table 3 |
| Tax Rates | Specify the tax rate that will get added to the total price in decimal format. | Specify 0.05 for a 5% tax. |
| City | Specify the city to which the tax will be applied. Only enter a city name here if the City or City Added to State type is selected. | To enter multiple cities, create a new Tax Rate for each. |
| Country | Specify the country to which the tax will be applied. | Click on the Manage Country / Region link To manage the available list of countries. |
| Region | Specify the state, province or region to which the tax will be applied. Only enter a State / Province if State / Provincial or State / Provincial on National is selected. | – |
| Postal / Zip Code | If the tax rate applies to a specific postal code, enter it here. Wildcards are supported to match a range of zip codes. To use wildcards, replace one or multiple pieces of the postal code with. | L4M5C1 could be replaced with L4M***. It means that any postal code starting with L4M will have the tax rule applied. |
| Product Type | Specify if the tax rate applies to all items, or to a specific product type. The Product Type list is populated from Settings | Product specifications > property Sys_Product_Type. This property needs to be assigned to the Items as well. | – |
| Shopper Group | If the tax rate only applies to customers in a specified Shopper Group/Segment; select the existing segment from here if required or leave as blank if not applicable. Make sure the Active checkbox is checked. | – |
| Customer Type | Enter a Customer Type here so that this tax only applies to specific Customers that have this Customer Type property defined. | Add this property to a Customer under People | Customers | Customer Properties |
| Tax Identification | Certain Shoppers have a Tax ID number (configurable under customer properties). Set this value to present if you want this tax to be applicable only for shoppers with a Tax ID number. | – |
| Priority | Multiple tax rates can be applied to the same country / region /city. To help ensure that the customers are receiving the right tax rate, enter a value in the Priority, where the lowest number represents the highest priority. | Customers from Canada are charged 13% on all purchases; However, the gold Membership to the store advertises a reduced tax rate to 5% for Canadian gold customers. A 5% tax rate with priority 500 is created with the same details as the regular 13% HST, which has a priority of 1000. Canadian customers who aren’t gold members pay the 13%, and the Canadian customers who are gold members only pay the 5% rate. |
| Active | In order for the tax rate to be applied, this checkbox must be checked. Otherwise, another tax rate for the same region with a lower priority will be applied if it exists, or none at all if it doesn’t. | – |
| Types | Description |
|---|---|
| National | The tax rate is applied to a specific country. |
| State / Provincial | The tax rate is applied to a specific state / province. |
| State / Provincial on National | Same as State / Provincial, but if there is a National tax which encompasses the region, the tax rates accumulate. (National tax applied first and then Provincial tax is applied to the total ( item + national ) |
| City | The tax rate is applied to a specific city only. |
| City Added to State | Same as City , but if there is a State / Provincial tax which encompasses the city, the tax rates accumulate. (State + City tax applied on item) |
Edit Tax Rate #
To edit tax rate,
- Click on the Tax Rate name.
- Enter the details (Refer table 2)
- Click Update and Ok to save the details.
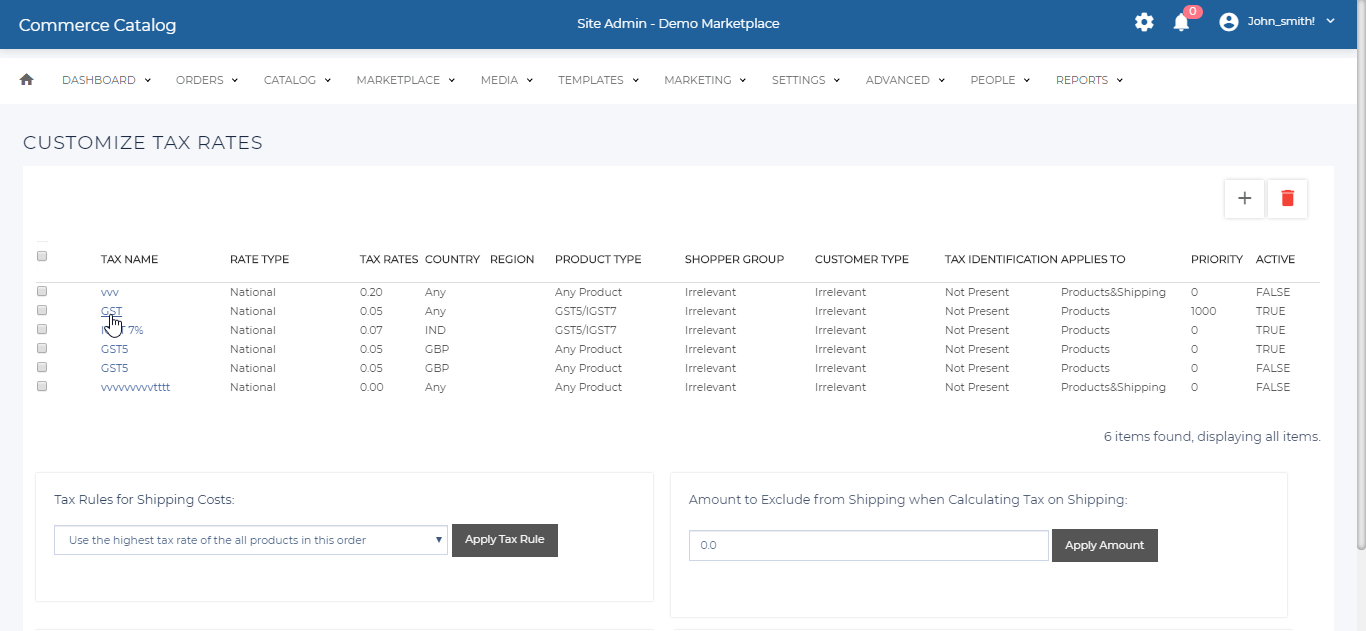
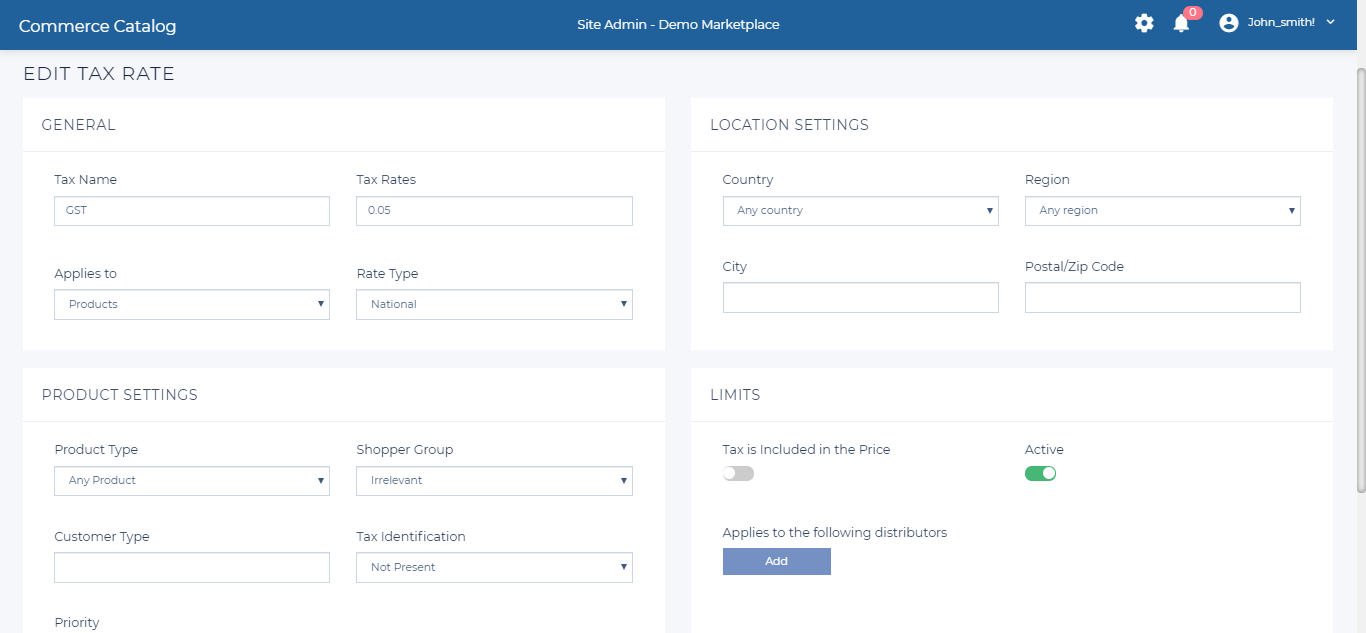
Delete Tax Rate #
- Check the check-box of all the tax rates to be deleted.
- Click the Delete button to delete the selected tax rates.
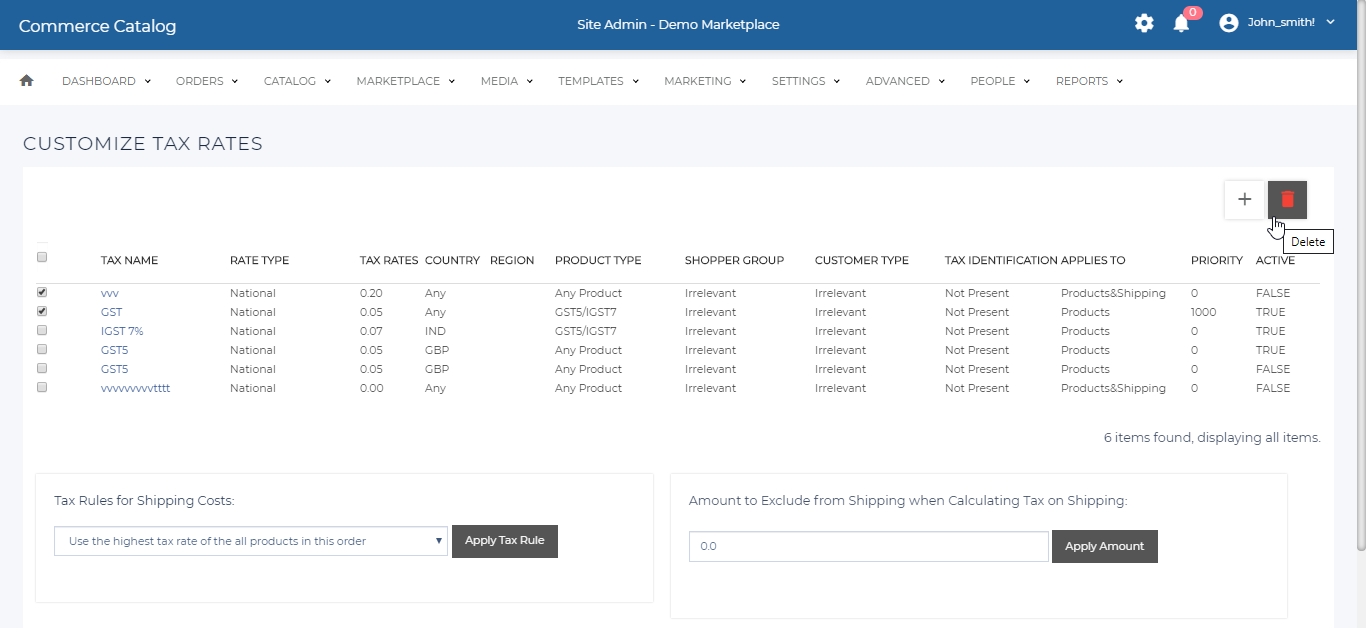
Tax Providers #
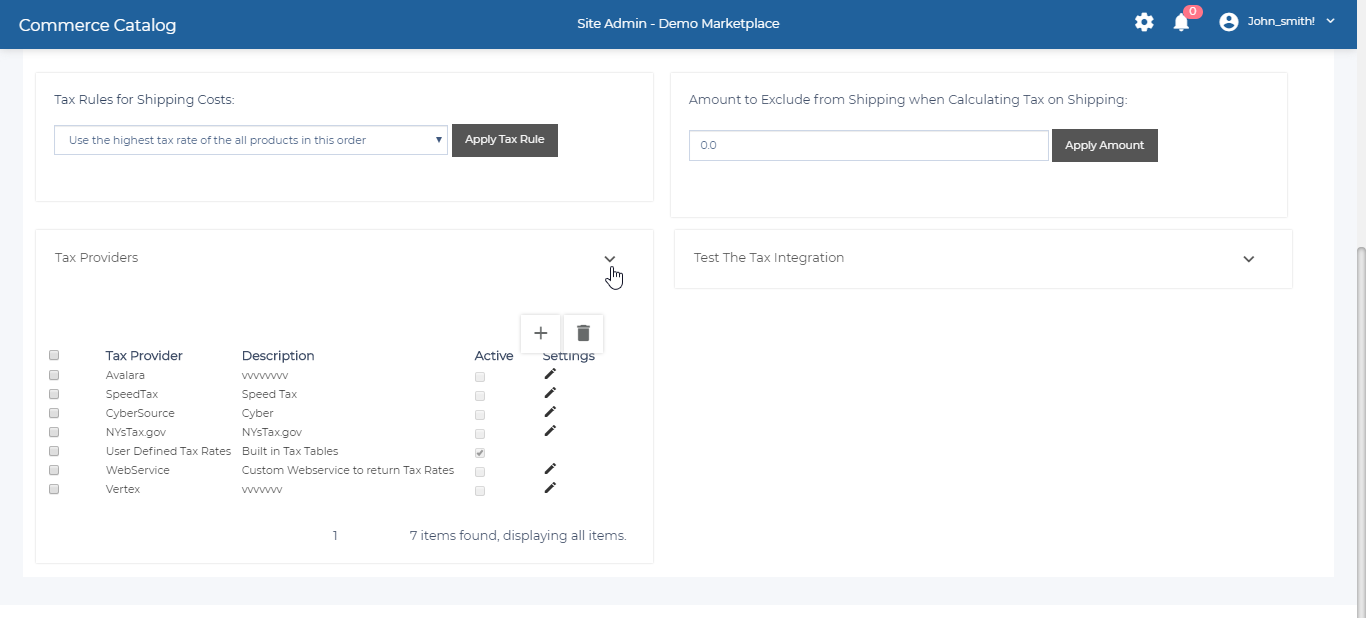
| Heading | Description |
|---|---|
| Tax Provider | The name of the Tax Provider |
| Description | Description of what the that tax provider is and or does. |
| Active | If the tax provider is active for the site. Only one tax provider can be active at a time. |
| Settings | Allows the tax provider to be modified. |
Adding Tax Provider #
- Click the Add button on tax provider page.
- Enter the details (Refer table 5)
- Click Save to save the information.
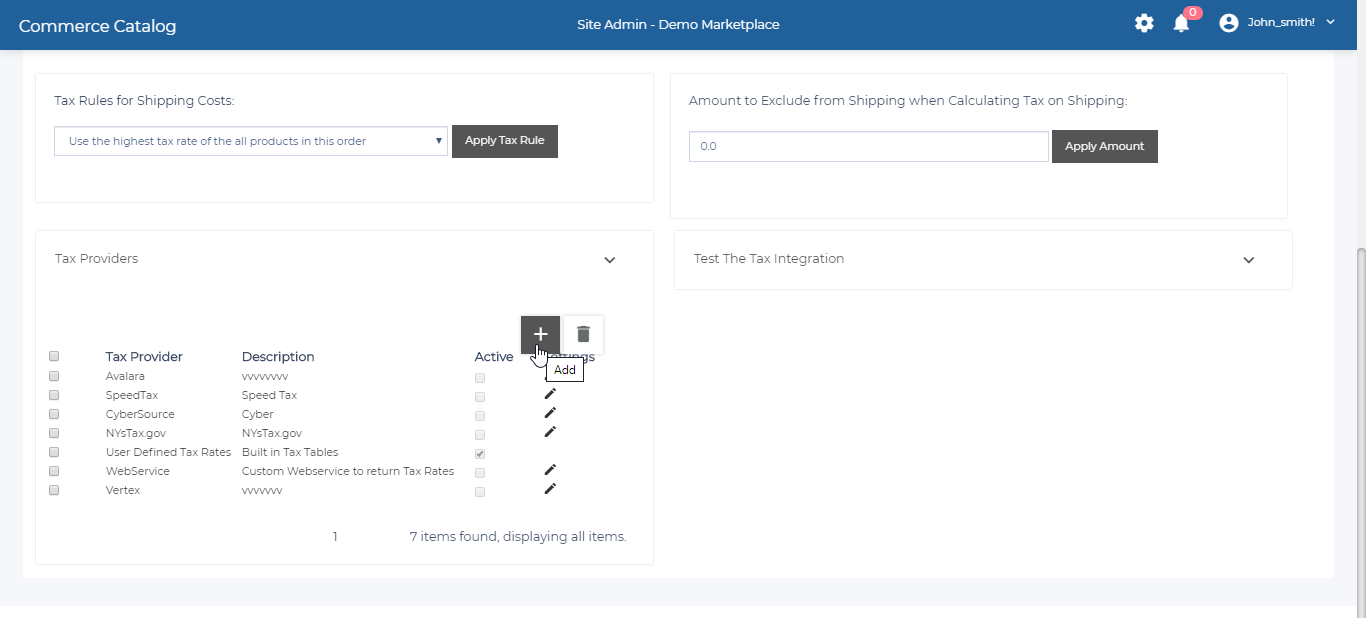
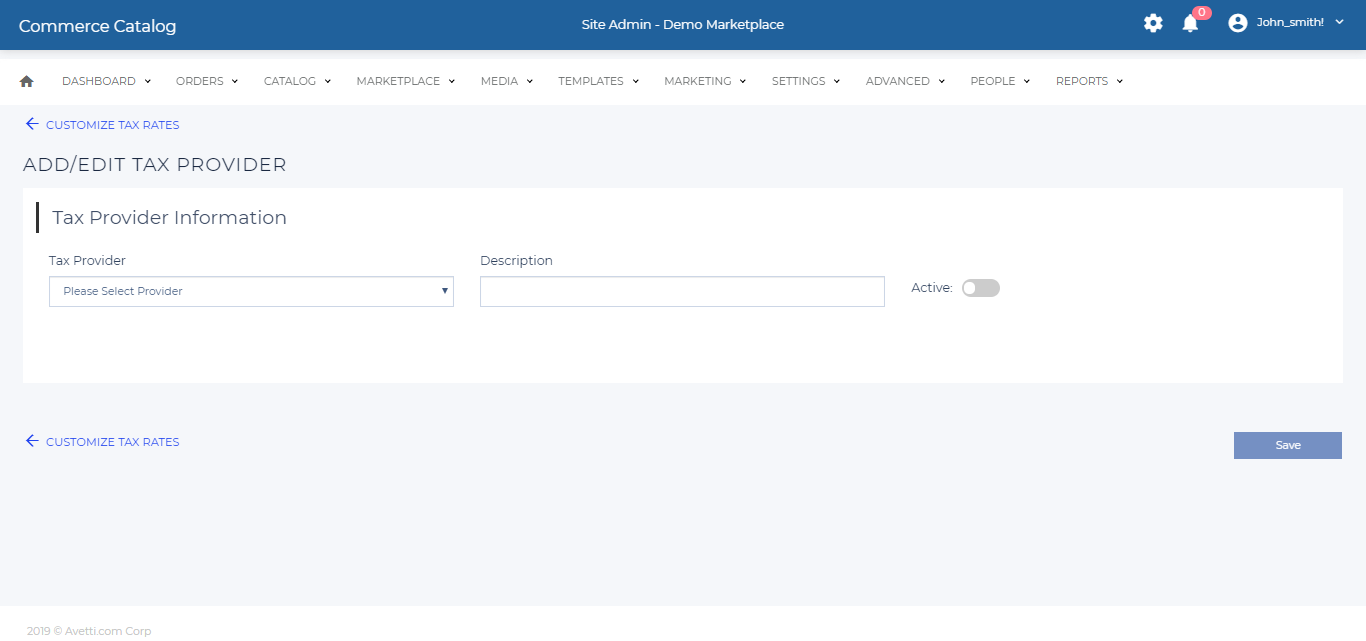
Figure 8 – Add Tax Providers Page
| Field | Description |
|---|---|
| Tax Provider | Select one of the available tax providers from the list. |
| Description | The description of the tax provider being created |
| Active | If the tax provider is active on the site. |
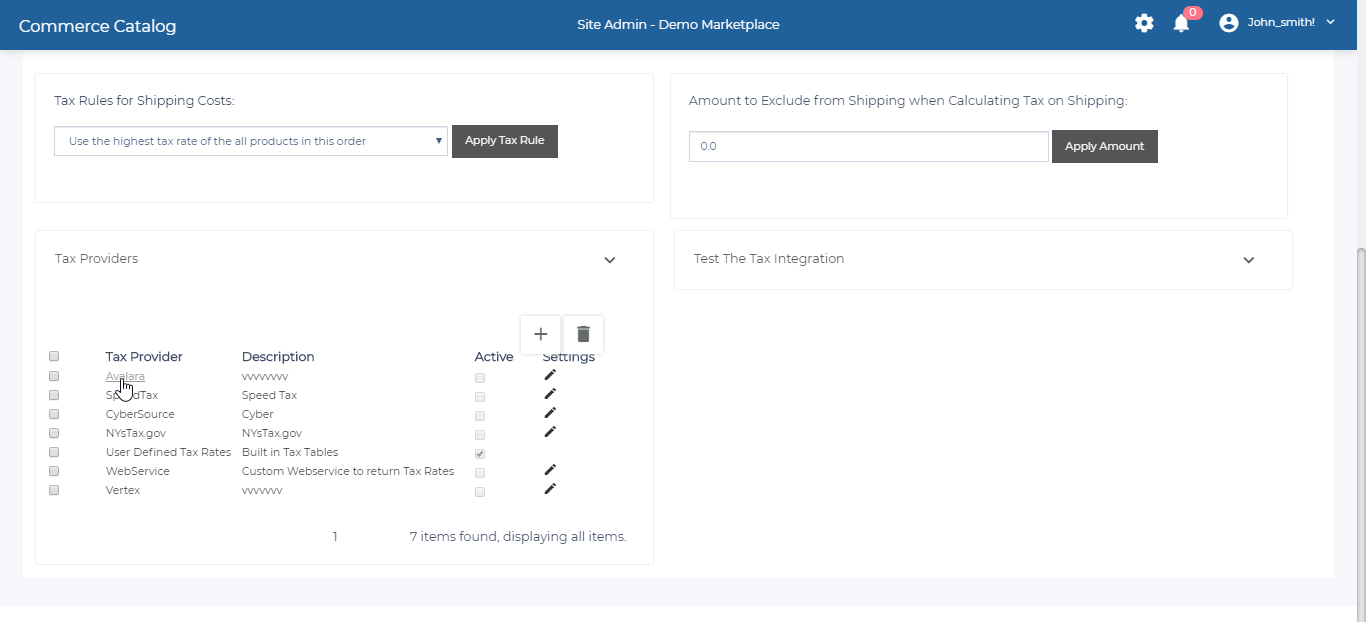
Edit Provider #
- Click on the Tax Provider name.
- Enter the details and Update.
Edit Provider Settings #
- Click the edit link under the Settings column beside the Tax Provider to modify. Each tax provider requires different information to be set. To find the information go to the tax providers website.
User Defined Tax Rates #
It Is based on the Tax Rates created and settings can not be accessed. User Defined Tax Rates is the the most commonly used Tax Provider.
WebServices #
Requires a web service URL that returns tax rates.
Delete A Tax Provider #
- Check the check-box of the tax provider/s.
- Click the Delete button.
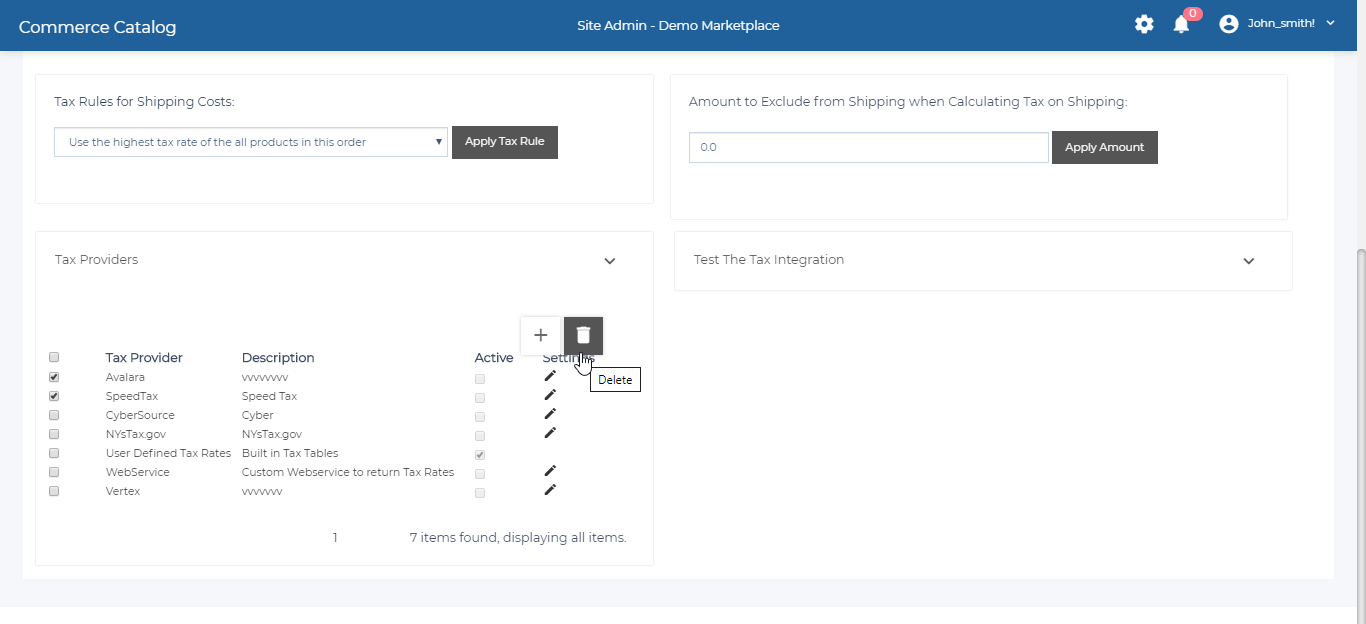
Testing The Tax Integration #
This section of the page allows the tax rates to be tested and shows the tax rate amount applied and where the tax is being applied.
- Enter the details (Refer table 2).
- Click the Test button.