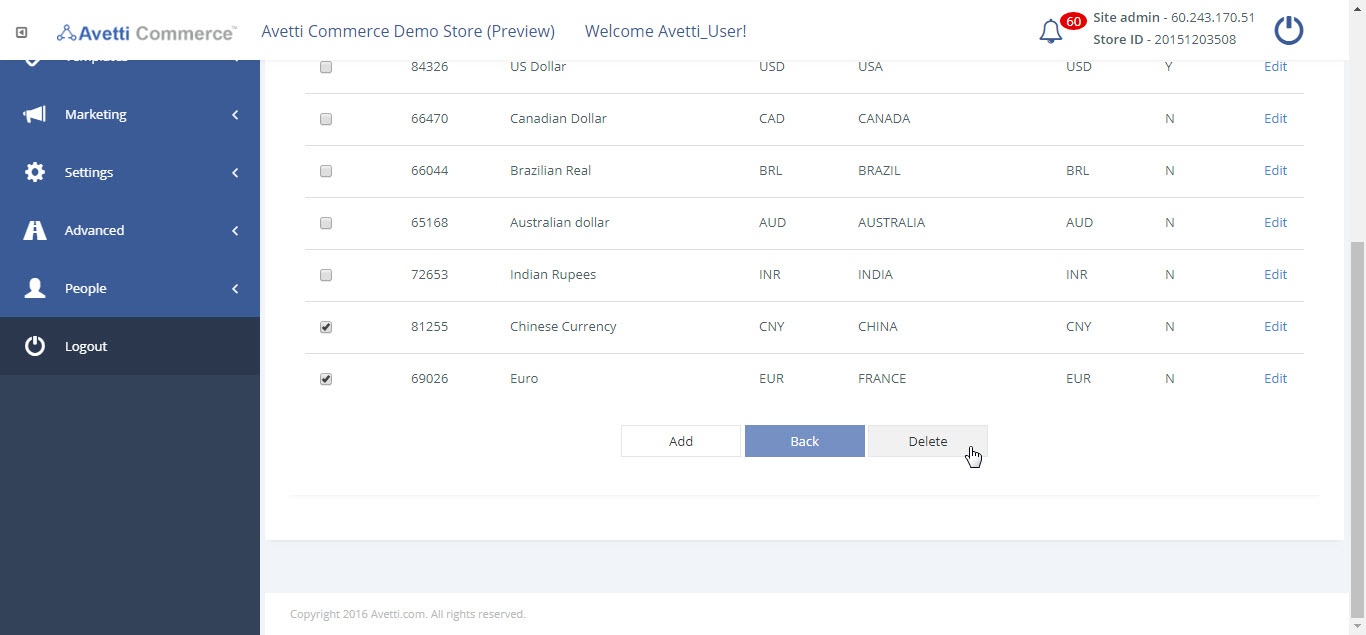Also available in these formats:
Overview #
This document covers how to setup currencies on the server, and then how to set them up in each individual store.
The Avetti Commerce software allows for the usage of multiple currencies on a server, and in each store.
Manage System Currencies #
Before adding a currency to a store it is necessary to add the currency to the server. This is done from the Admin Control Panel.
- Click on the Manage Site Settings tab and then access the Manage System Currencies.
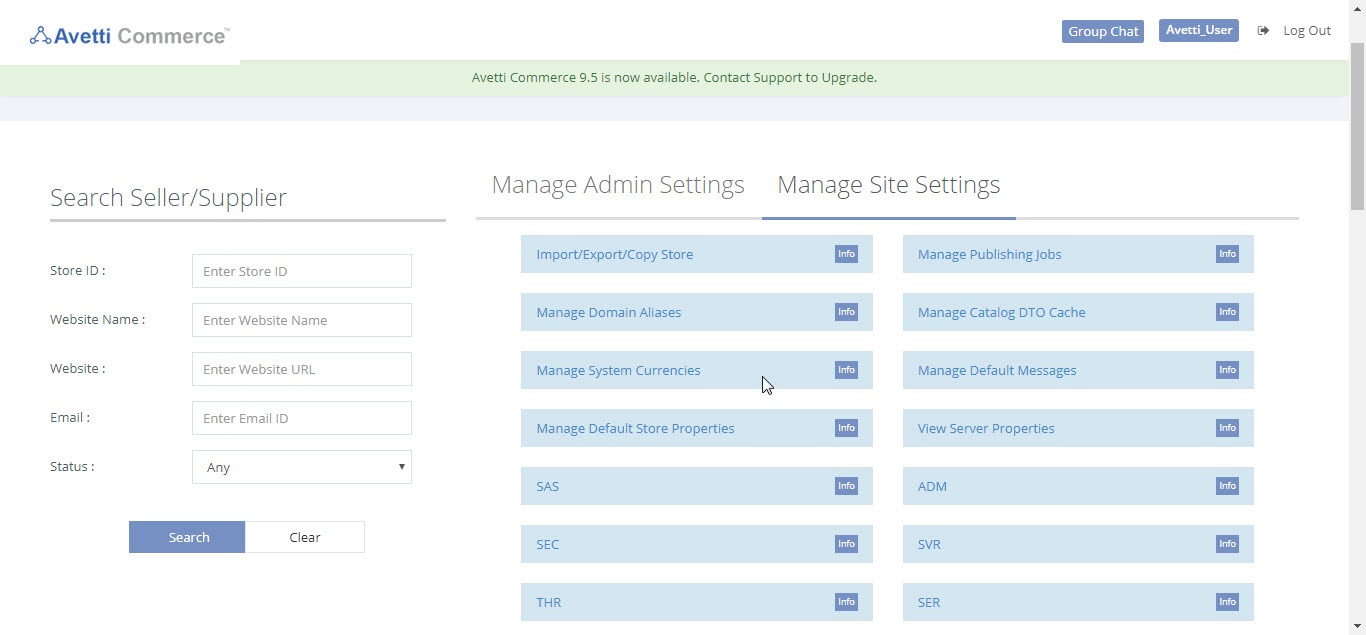
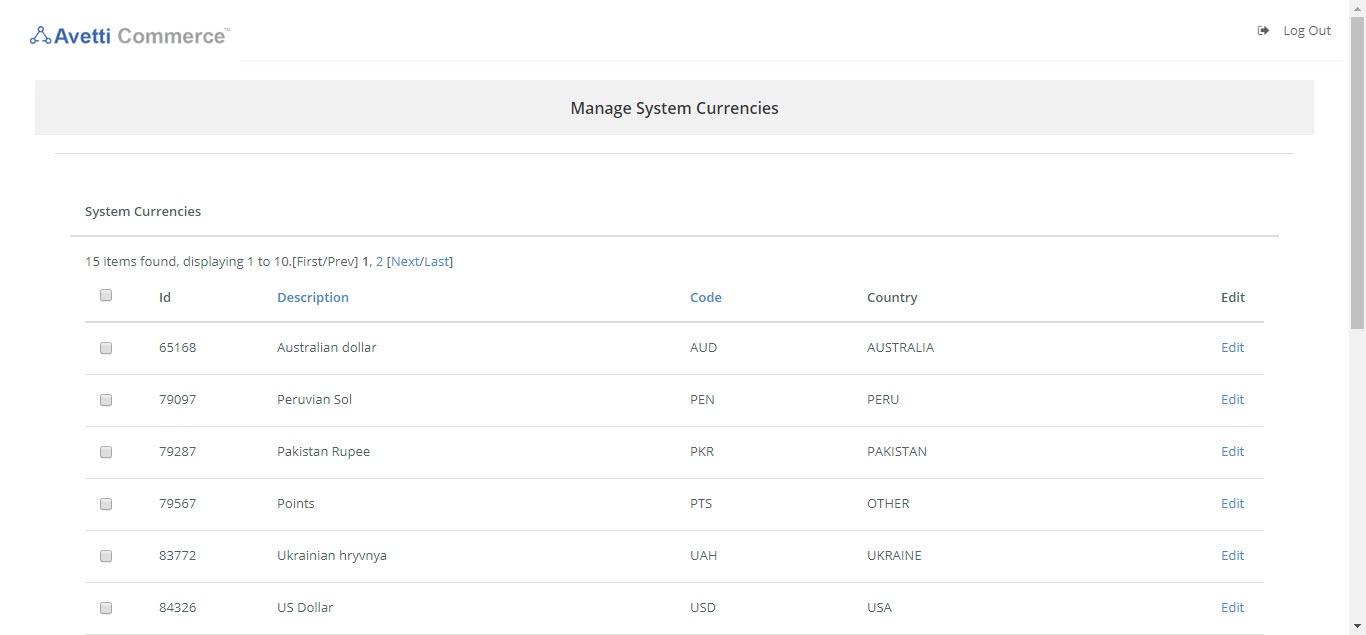
Adding a New Currency To Server #
To add a new currency,
- Click the Add button at the bottom. You will be redirected to Add System currency page.
- Enter the details (Refer table 1).
- Click Update and Ok to add the currency to the server.
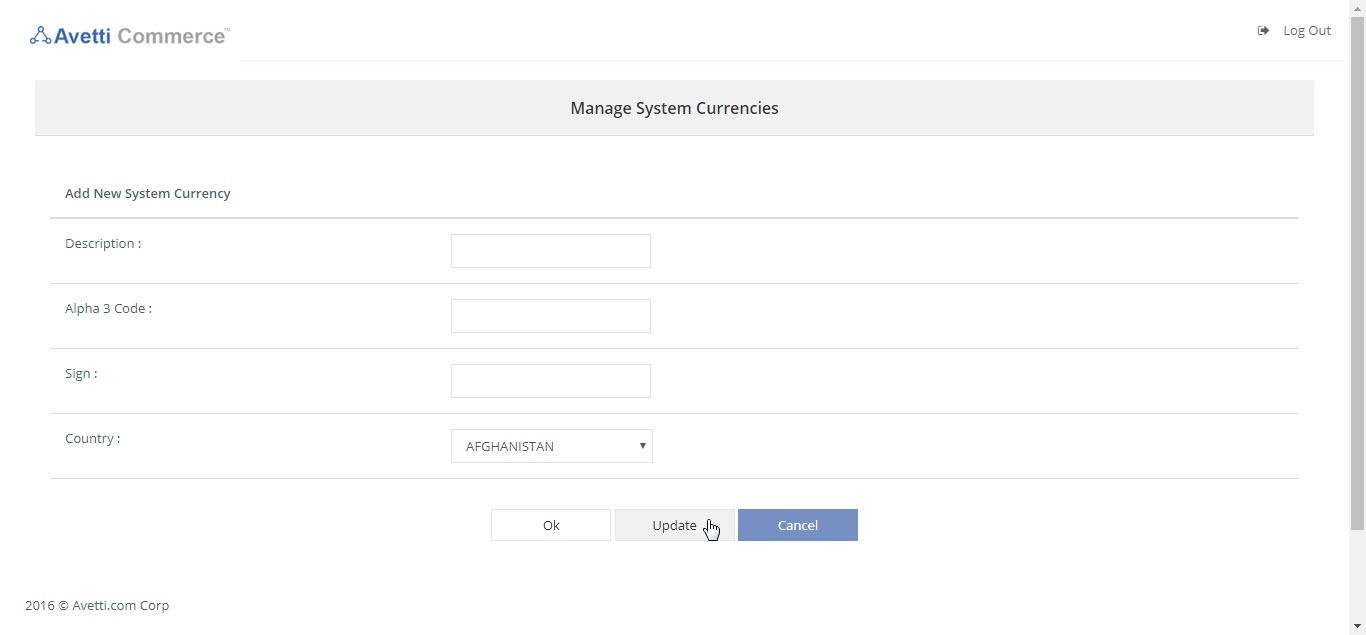
| Fields | Description |
|---|---|
| Description | A name for the currency |
| Alpha 3 Code | A three character code for the currency (Example: USD for United States Dollar) |
| Sign | The symbol for the currency (Example: $ for dollar) |
| Country | Select the country for the currency from the drop down list. |
Edit a currency #
From the Manage System Currencies page,
- Click on the Editlink for the currency to be edited. The edit page will be displayed with the same fields as for the Add Currency page.
- Click Ok to save and return to the previous page.
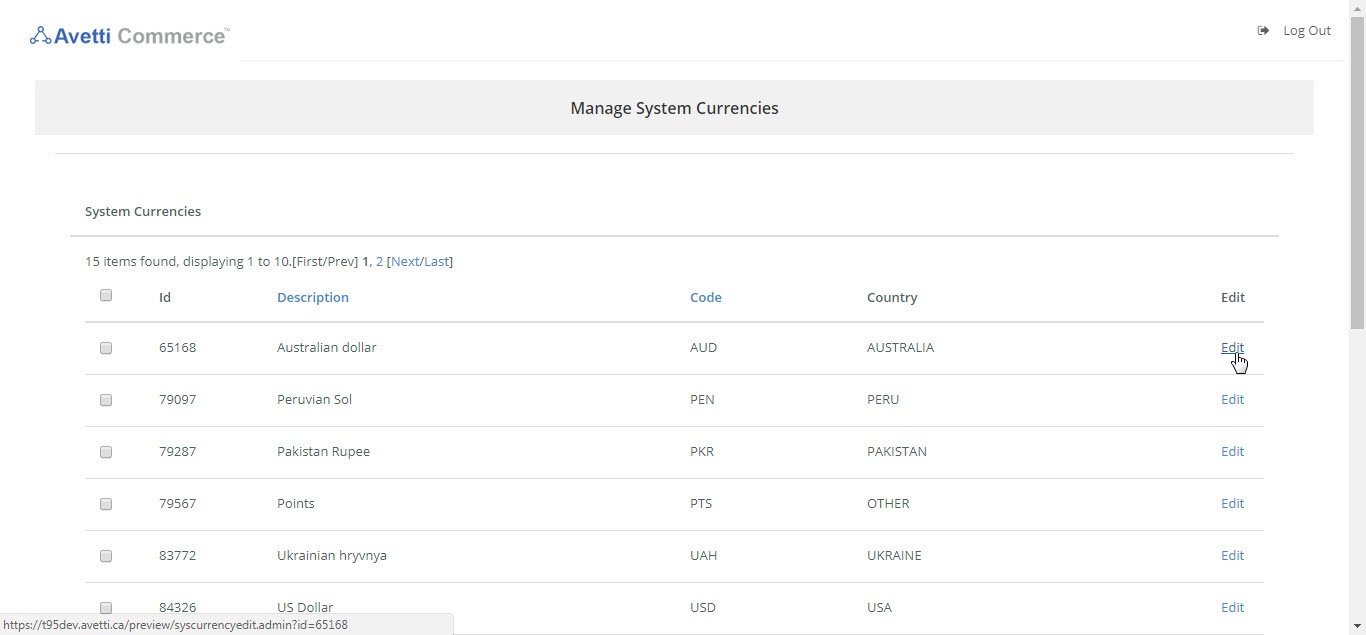
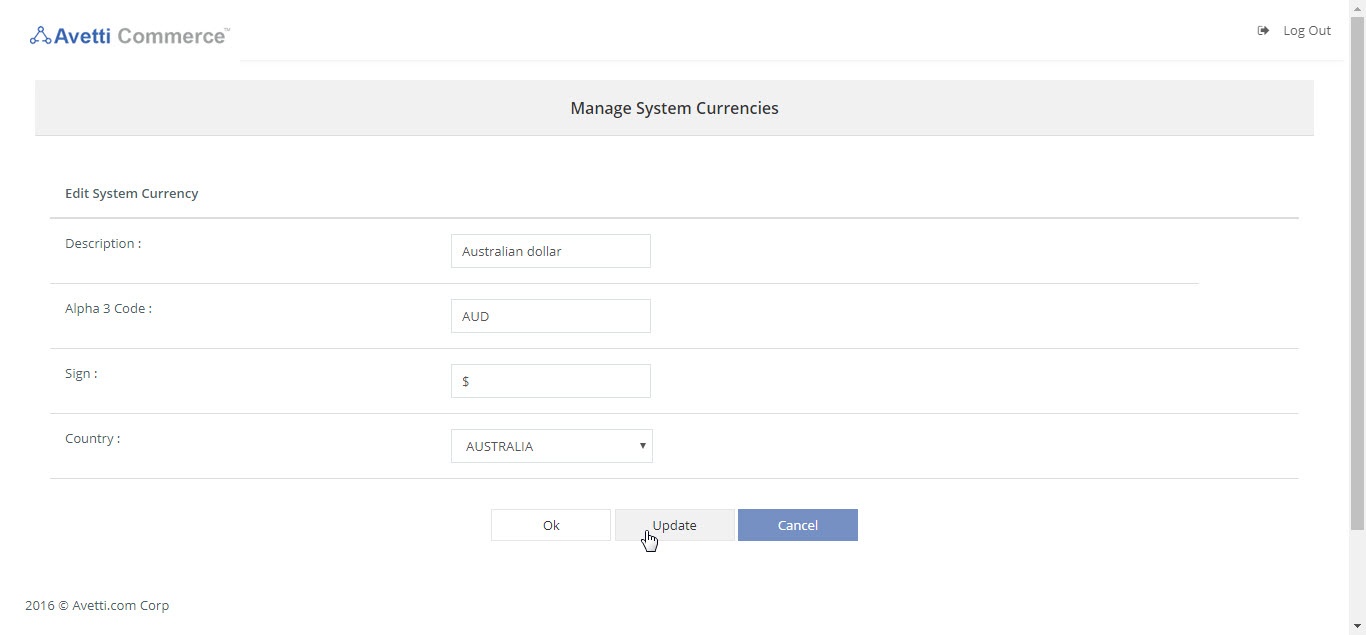
Delete a currency #
From the Manage System Currencies page,
- Select the currency to be deleted by marking the checkbox in the leftmost column of the currencies table.
- Click on the Delete button located at the bottom of the page.
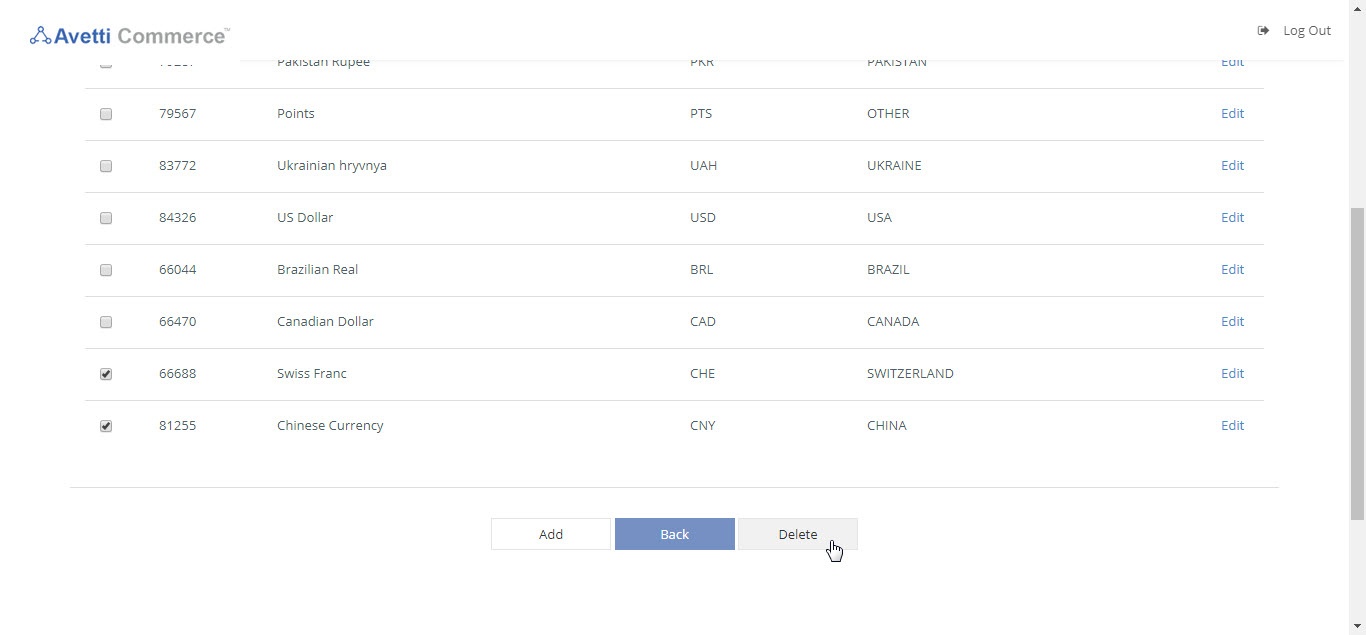
Note : If a currency is already being used by any store in the server, it won’t be possible to delete it.
Store Currency #
Once a currency is setup on the server, it can then be added to an individual store from the store’s dashboard.
- Click on the Store Currency linkunder the Settings tab. The Manage Currencies page will be displayed.
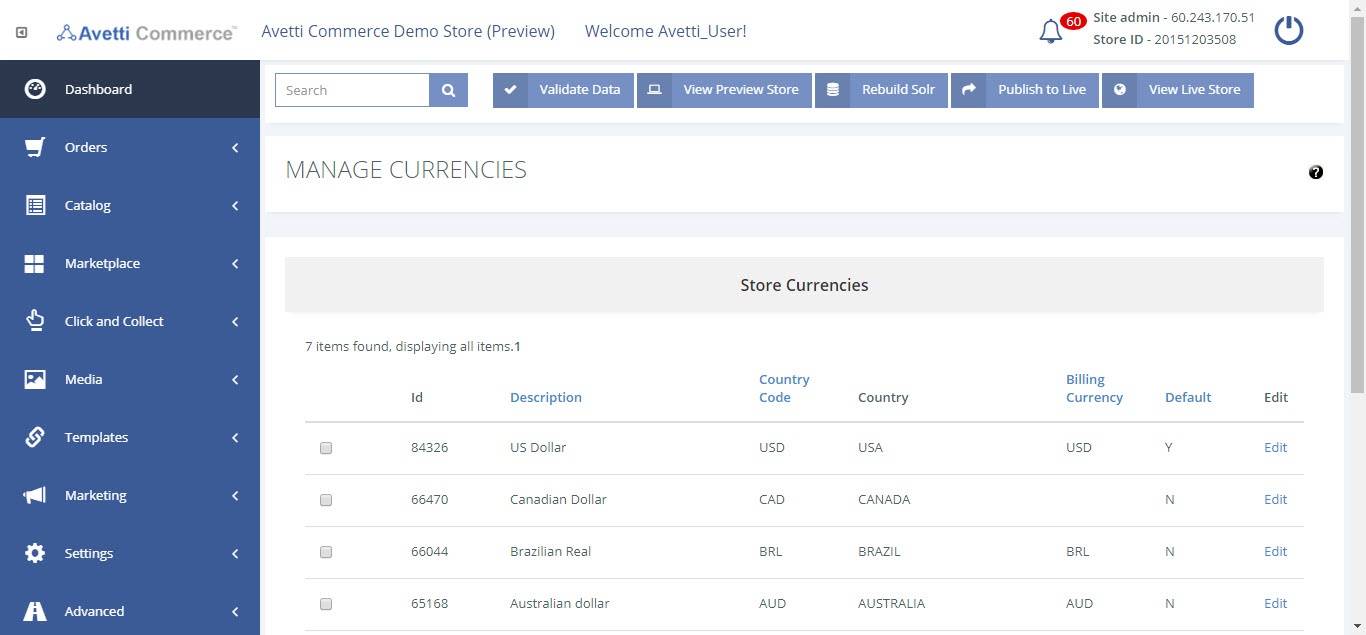
Add a New Currency #
- On the Manage Currencies page, click on the Add button.
- Enter the details (Refer table 1).
- Click Update and Ok to add the currency.
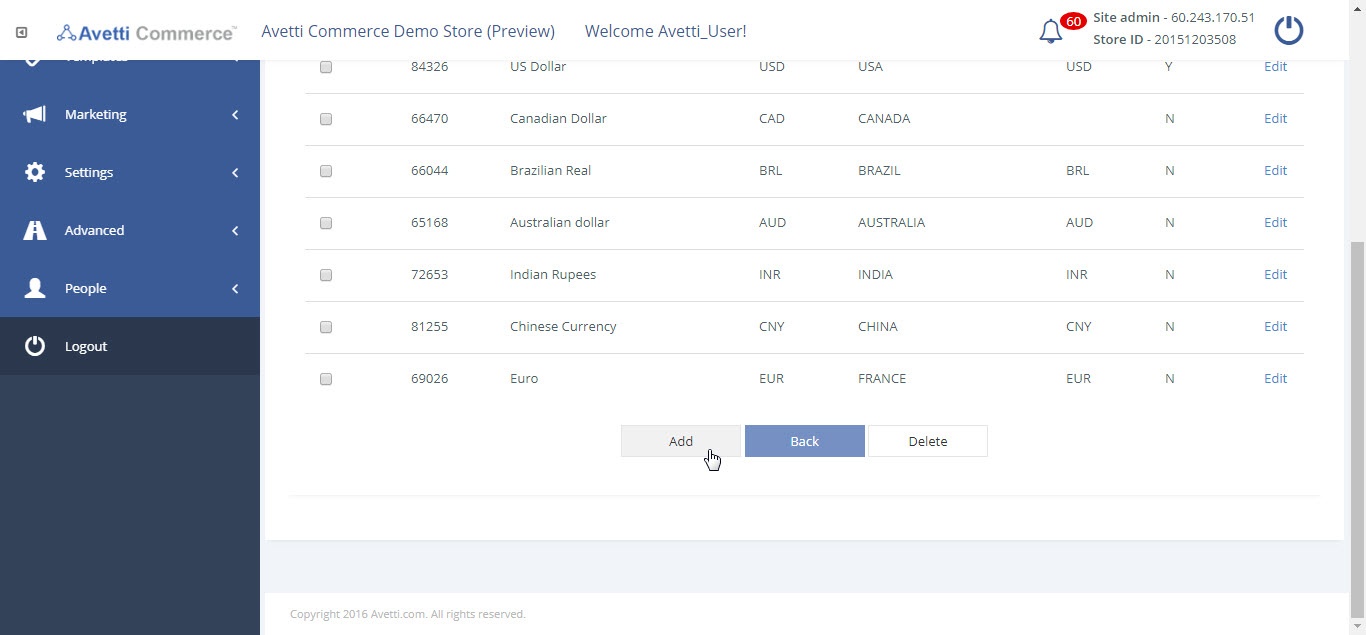
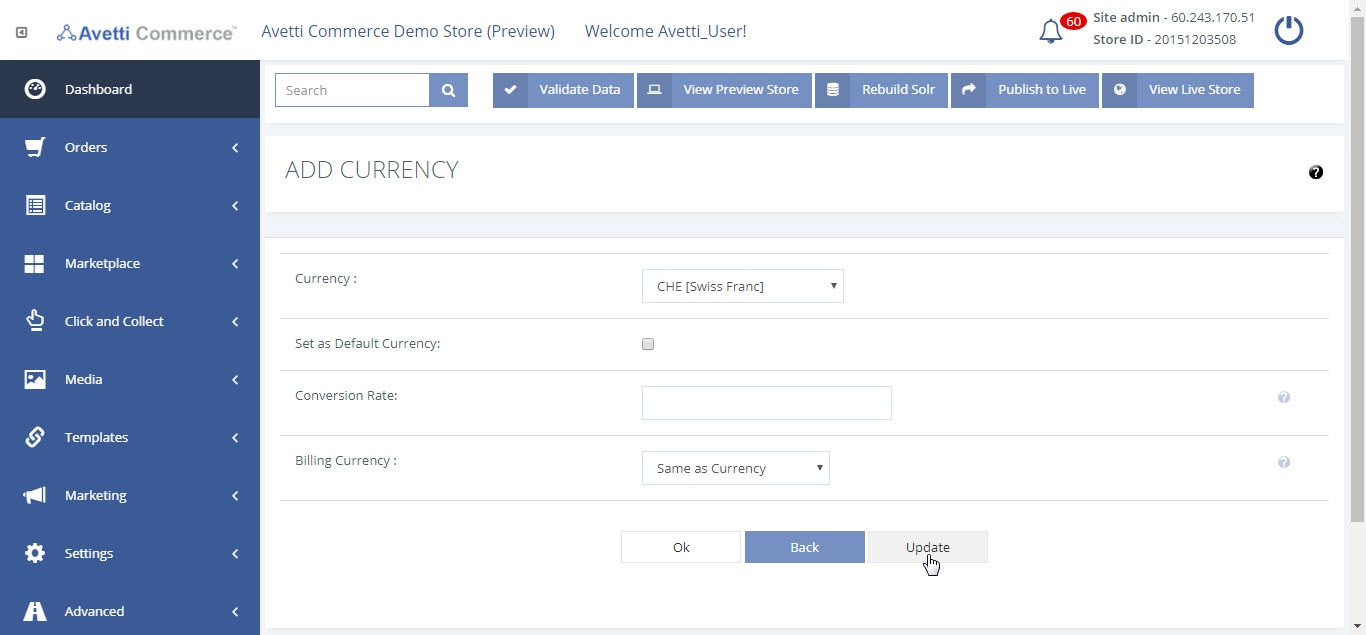
| Fields | Description |
|---|---|
| Currency | Select the currency to add. |
| Set as Default Currency | Will set that as the default currency for the store. |
| Conversion Rate | The conversion rate on the billing currency, if different. |
| Billing Currency | Allows the order to be billed in a different currency than the one displayed in the store, at the set conversion rate. |
Note :
- Once a new currency is added, the server must be restarted for it to appear on the store.
- Once a new default currency is set, any item that does not have a price attached in that default currency will show Call for pricing on the store.
Edit a Currency #
From the Manage Currencies page,
- Click on the Edit link for the currency to be edited. The link is located on the rightmost column of the currencies table. The edit page will be displayed with the same fields as for the Add Currency page.
- Click Ok to save the changes.
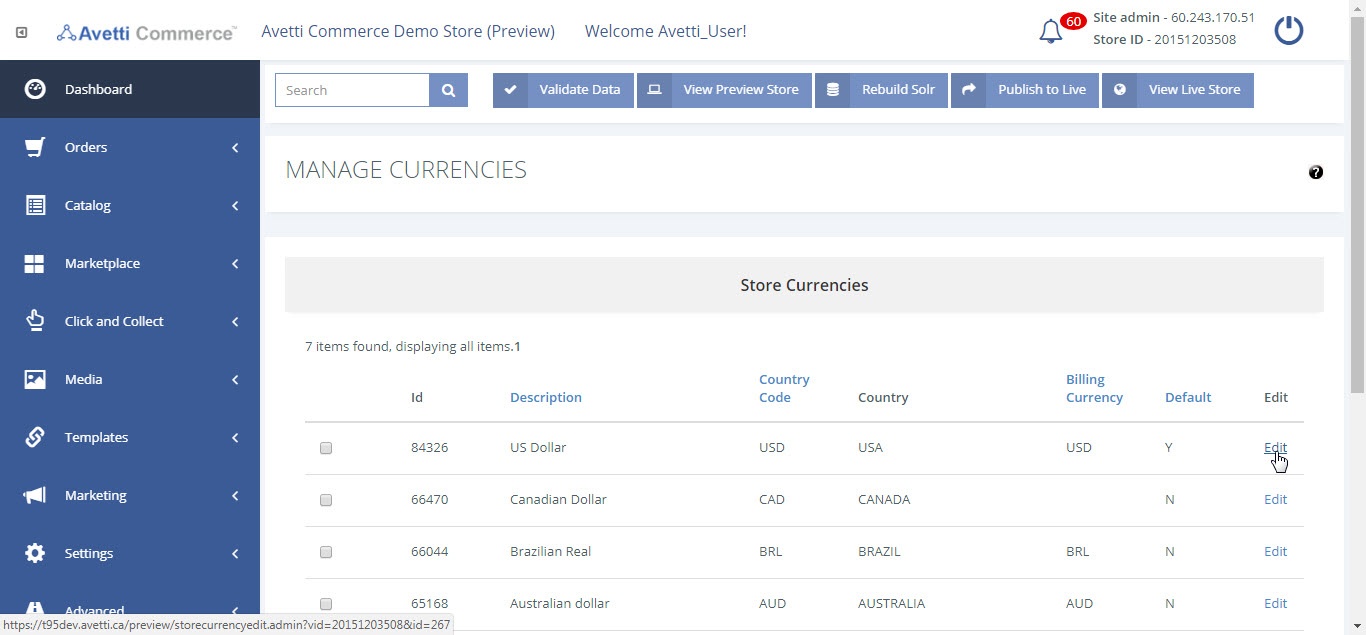
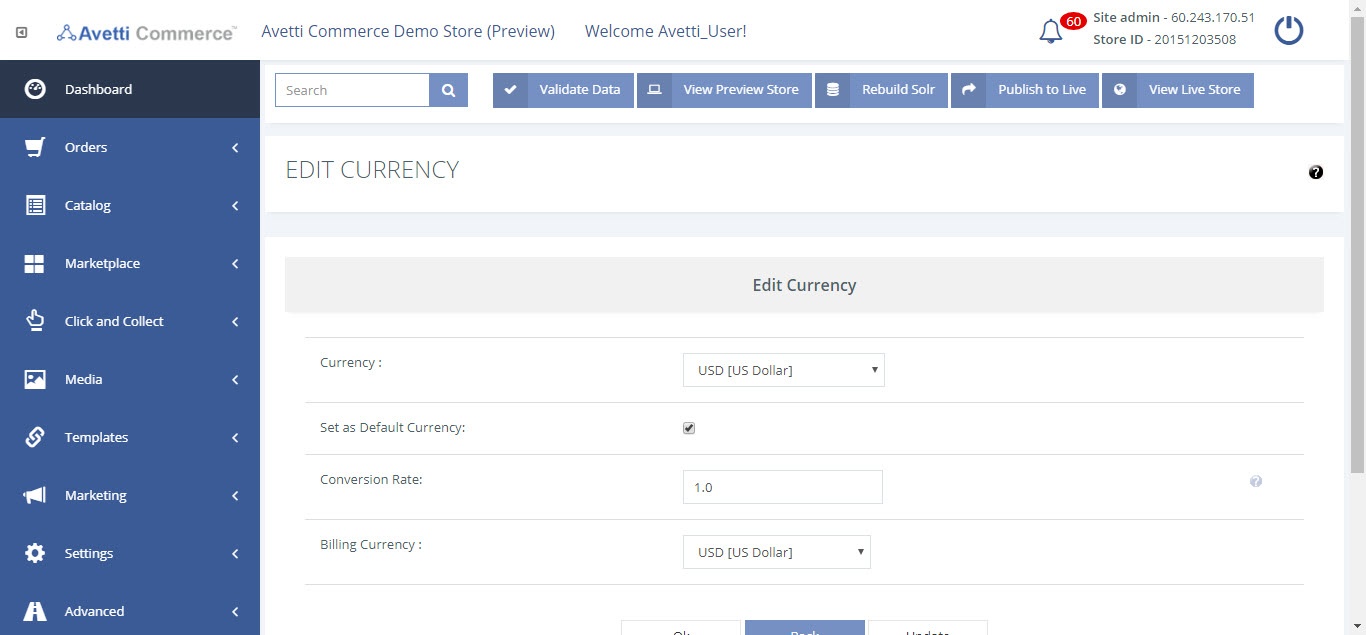
Delete a currency #
From the Manage Currencies page,
- Select the currency to be deleted by checking the check-box in the leftmost column of the currencies table.
- Click on the Delete button located at the bottom of the page.