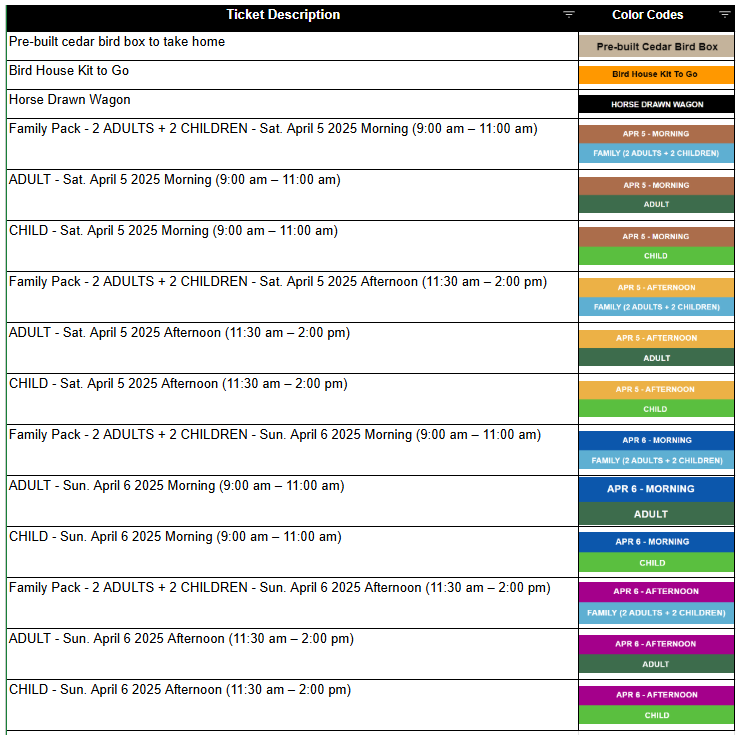Overview #
This guide, sponsored by Avetti for the Rotary Club of Barrie’s Spring Tonic Festival, explains how to validate tickets using QR codes and helps ensure tickets aren’t shared or reused.
Preparation #
1. Before you begin scanning QR codes, ensure that your smartphone is equipped with a QR code scanning app or has scanning capabilities. Most modern smartphones come with built-in QR code scanning functionality in their camera apps. However, if your device doesn’t have this feature, you can easily download a QR code scanning app from your device’s app store.
2. While not mandatory, we highly recommend logging in as a scanner admin before scanning the codes. To log in, scan the following QR CODE before scanning any others. The login credentials have been shared by email.
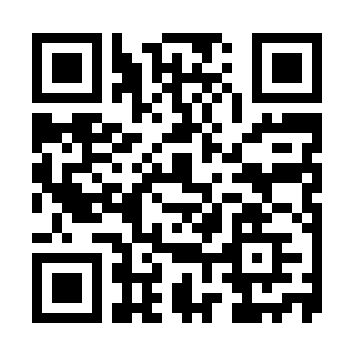
3. Ask each customer to show their order confirmation email so you can scan the ticket codes. Tickets can be presented either as a printout or on their smartphone. Each product listed on the order will contain a QR code that can be scanned multiple times, up to the quantity specified in the ticket.
Scanning the QR Code to ensure only valid tickets are used #
1. Launching the QR Code Scanner: Open the QR code scanning app on your smartphone. If you’re using a smartphone with built-in scanning functionality, open the camera app and ensure that the QR code scanning feature is enabled.
2. Aligning the QR Code: Position your smartphone’s camera so that the QR code is within the frame. You may need to Zoom in. Ensure that there is adequate lighting to clearly capture the QR code. Hold your smartphone steady and make sure the QR code is not blurry or distorted.
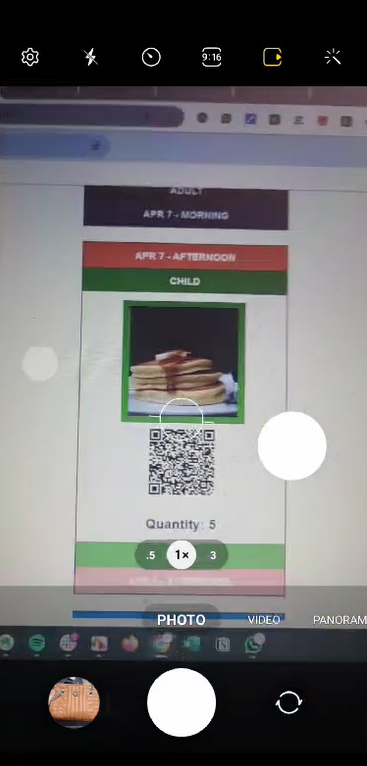
3. Scanning the QR Code: Once the QR code is within the camera frame, the scanning app will automatically detect it. If you’re using a smartphone with built-in scanning functionality, you may see a notification or an indicator that a QR code has been detected.
4. Interpreting the QR Code: After successfully scanning the QR code, your smartphone will display a link to open.
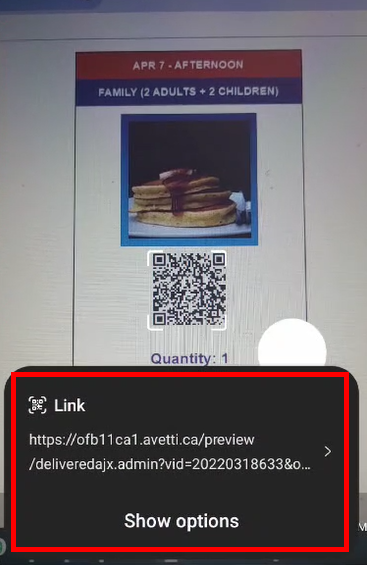
5. Taking Action: Open the link in your web browser. The link will redirect you to the scanning results page, where you will find details indicating whether the scan was successful or declined and the product details.
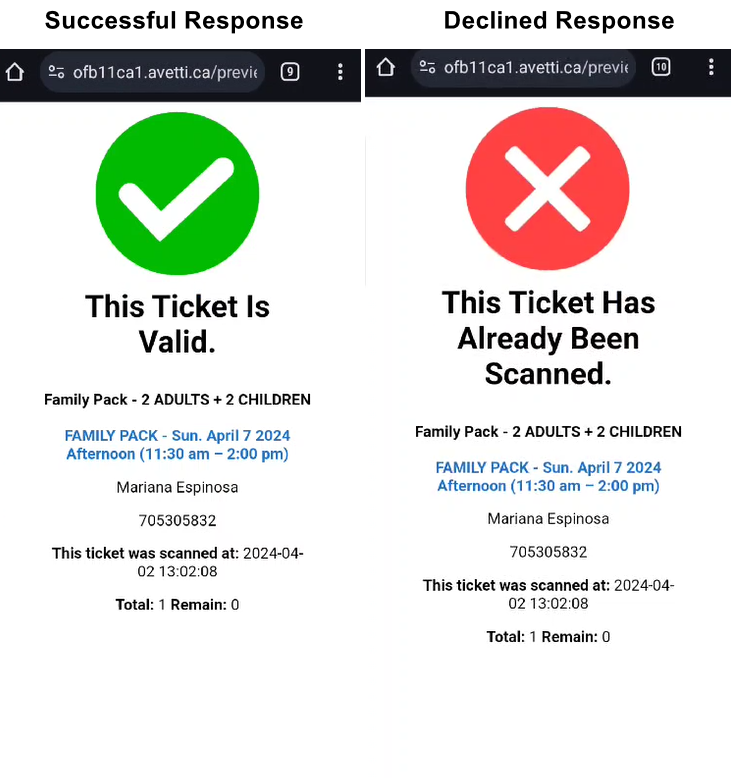
If you are not currently logged in as an administrator or if you’ve been automatically logged out because of inactivity, you’ll be directed to a page where you’ll be asked to log in. After logging in, you’ll need to scan the code again. Note that your Username will be remembered.
You can also use this link to log in: https://rt2-c11ca-admin.avetti.ca/login.admin
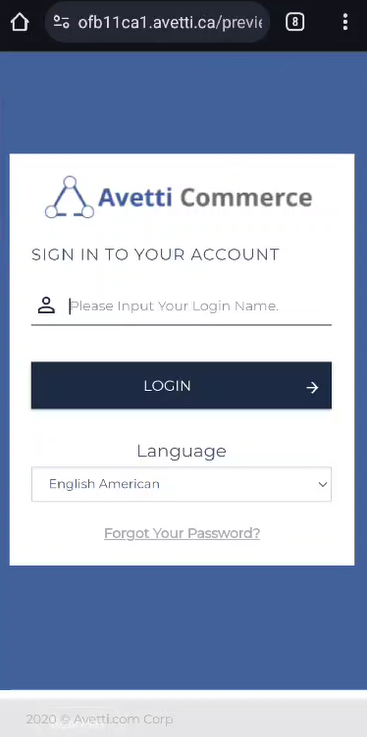
NOTE: Please be aware: Each item listed in the order will have a QR code capable of being scanned multiple times, up to the quantity specified on the ticket.
The response will show the number of tickets remaining to be scanned when the quantity is greater than 1.
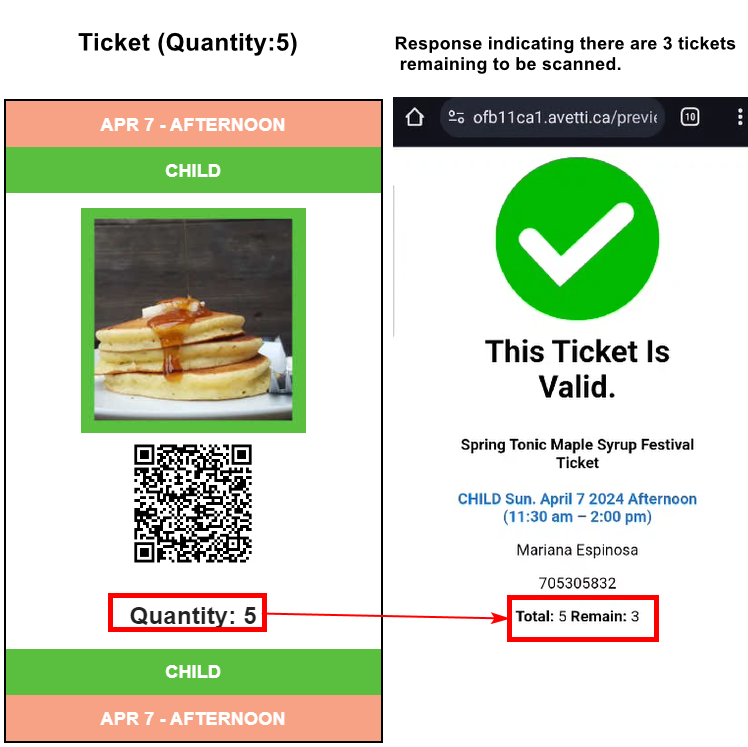
Color codes #
Every order confirmation email will include a ticket with a color that indicates whether the ticket is for April 5 or April 6, 2025, and whether it’s for the morning or afternoon. Additionally, it will specify whether the ticket is for an adult, child, or family pack.