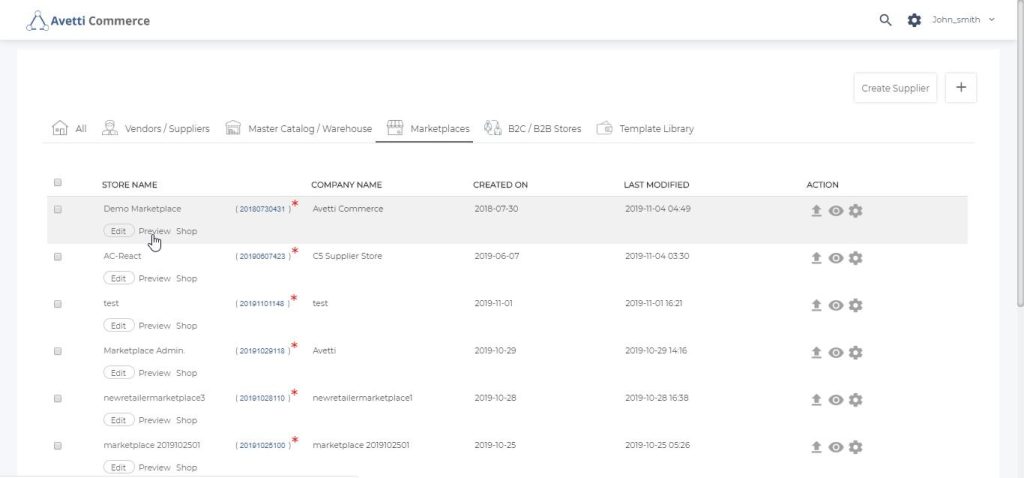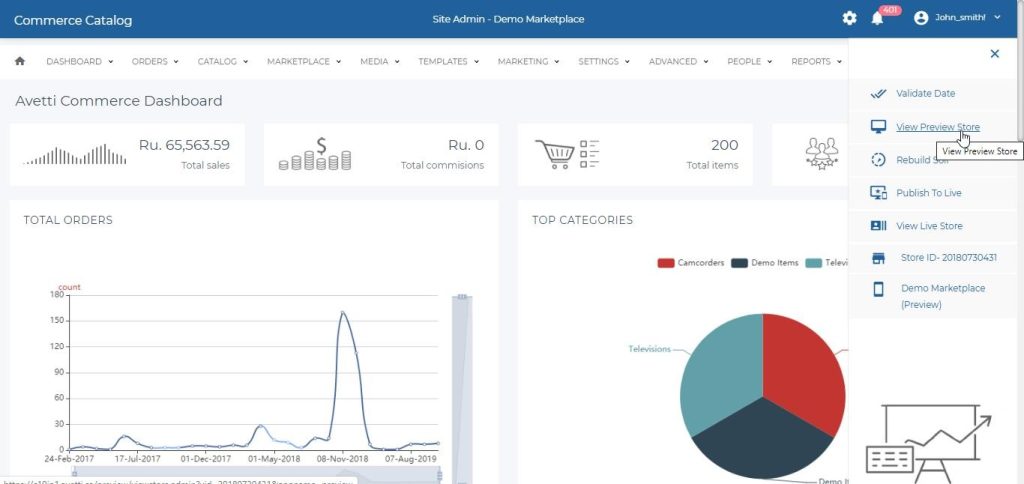Also available in these formats:
Overview #
This document provides the necessary steps to set up promotions.
Promotions give a shopper additional savings on the basket, depending on what items were added to the basket. Promotions can be optionally activated by a promotion code the shopper enters and limited by date, the location and the experience of the shopper.
There 2 different types of promotions available (Item or Shipping). Using this feature, specific items, brands or categories can be put on sale to help sell stock. Free items can also be offered in the store through promotions. Promotions can obtain activation codes and be limited for the shoppers use, or limit them only to certain groups like employees, or membership groups.
Promotions #
To navigate to the Promotions page,
- Click Marketing.
- Click Promotions.
Additional modifications to the shopping cart template will be required to be enable the promotion field on the Shopping cart page.
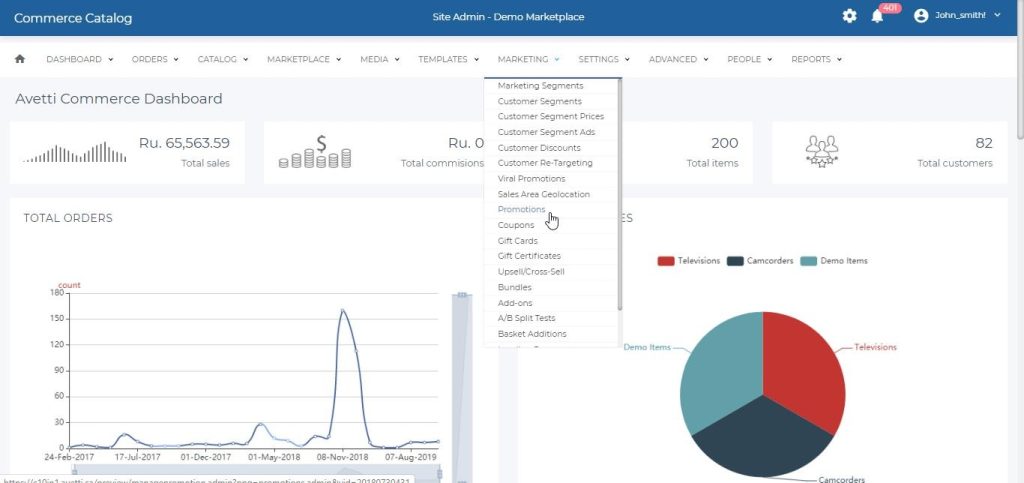
Types of Promotions #
- Product: These promotions are used by customers to save money on specific items or their entire purchase amount.
- Shipping: These promotions are used by customers to save money on the shipping costs of their order, or earn free shipping.
To select the type of promotion,
- Click on the Add button.
- Choose the type from the drop-down menu.

Add New Promotions #
Once the Promotion type is selected,
- Click on the Add button to add promotions.
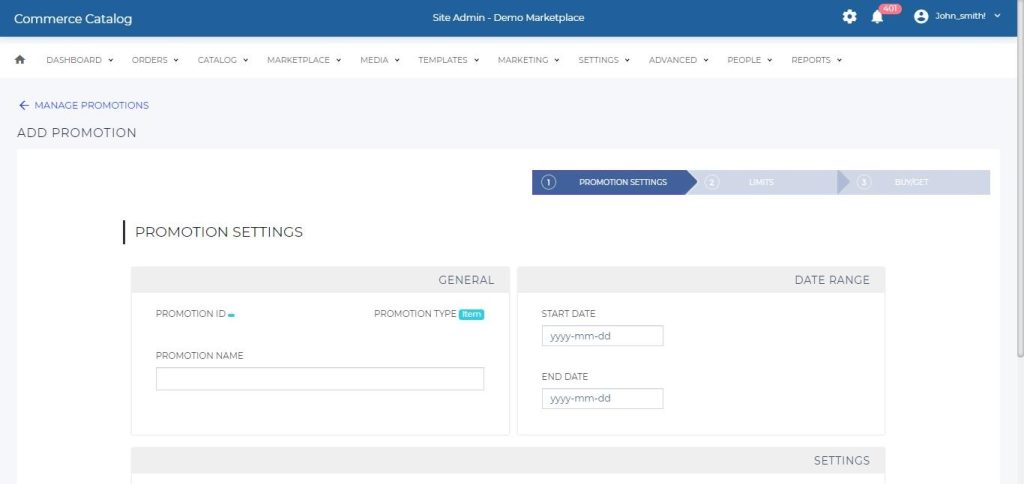
There are four main criteria / sections to define a promotion:
- Promotions Settings
- Limits
- Buy
- Get
Promotion Settings #
This section will define the general setting of the promotion, such as Promotion ID, name, type, status, among others. Enter the information of the new promotion as required.
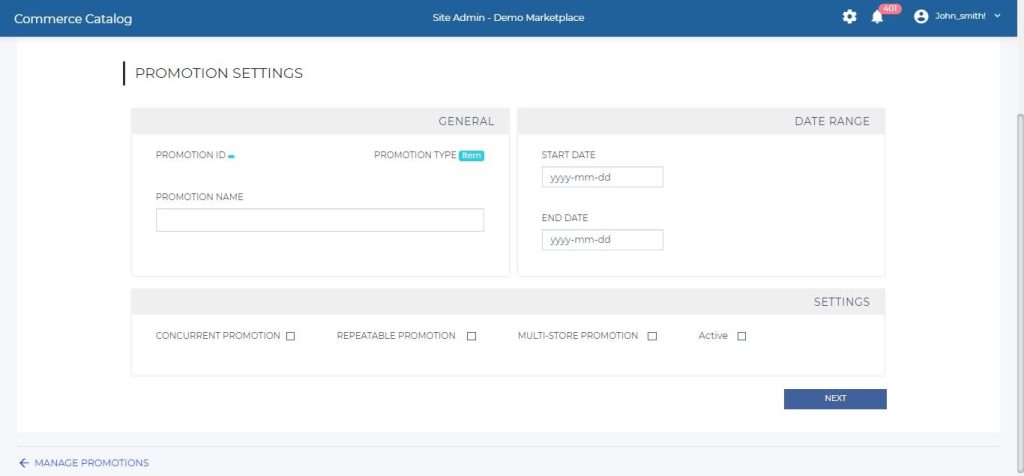
| Field | Description |
|---|---|
| Promotion ID | The promotions will automatically be assigned a unique Promotion ID, used for administration purposes. This cannot be changed and it serves as a reference whenever the given promotion is used. |
| Promotion Name | Create a short description which reflects what the promotion does. This is the name the customer will see in the basket. |
| Promotion Type | The promotion type selected from the previous screen will be listed here. This cannot be changed here.To change it, go back and in the ‘Manage promotion’ page select other type. |
| Active | Check this to activate the current promotion. If this is left unchecked, the customer cannot use this promotion. If Active is checked, the promotion will be available for the customer within the given start/end dates. |
| Start and End Date | The promotion will only be available on and between these two dates. The promotion will begin at 00:00 on the given start date until 23:59 on the end date.The promotion must still be Active for it to be available to customers. The promotion start date has to be set to the day the promotion is being entered |
| Repeatable | When the promotion is configured or created it can be set as repeatable, this means that the customer can take advantage of the promotion conditions as many times as he repeats the pattern.Not all promotions can be repeatable; review the Repeatable Buy and Get Combinations subsection of this document to see which promotions are repeatable.Some exceptions apply when setting a promotion as repeatable. In order to have a promotion be repeatable, the Buy conditions must include a quantity. Example: A promotion condition of “Buy 1 Get 1 Free!”, if set as repeatable, will allow the customer to then Get 2 Free if they buy 2, or Get 3 Free if they buy 3. |
| Concurrent | The promotion can be used along with other promotions in the same customer order. If this is unchecked, only one promotion can be activated for the order. In this case, only the promotion which has the highest priority (1 is the highest) will be used.In most cases this should be checked, unless there are multiple conflicting promotions which the customer can exploit.As a beginner with the software, it is recommended to set all promotions as concurrent until you have more experience with the advanced features and characteristics of the software. It is crucial to test promotions before they are published. |
| Multi-Store Promotion | The promotion applies to each sub-store. This feature is only available when there are multiple stores on the server and could be used for promotions that mark a special event and want to celebrate the event across each store.Only the store that created a Multi-Store Promotion can edit the promotion. |
Limits #
Once the Promotion Settings are entered, the next step is to set the Limits.
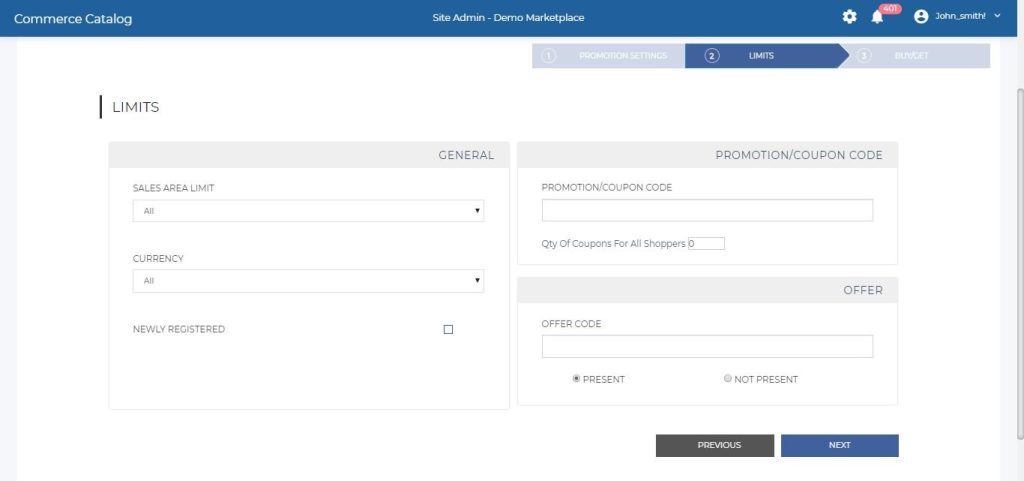
| Field | Description |
|---|---|
| Newly Registered | Only customers who are making their first order can use this promotion. Ideally this will be used for attracting customers to register to the site and place an order. A customer can create a guest account to use a promotion using Newly Registered as well.Once their first order has been placed, guest account or not, the customer can no longer earn the promotion.If a customer has any order associated with them prior to using this promotion code, the code will not work. |
| Promotion/Coupon Code | The actual code the customer will enter to receive the promotion, such as GET3FOR2.If this is left blank, the promotion will be immediately available for the customer once the customer meets the given Buy conditions.There is a 50-character limit and is not case-sensitive. After creating the new Promotion, an extra link will be displayed called “more coupons”, which allows for more customization for the promotion and its limits. The more coupons link will only appear when editing a promotion. It will not appear when the promotion is being created. |
| Quantity (Qty) | Determines how many promotions are available to use.Set the quantity to 0 for unlimited uses. |
| Sales Area Limit | Drop down list where the Sales Area to which the promotion applies is defined. Only customers within the specified region will be permitted to use this promotion. This is specified by the customer’s IP address. Use this feature to entice sales from a specific region. To add / modify the Sales Area Limits, go to Marketing | Sales Area Geo location admin page. |
| Currency | Select the currency that the discount will return. This function is ignored unless there are Get criteria where there is a returned $ (or other currency) amount.Example: A promotion that discounts an order by $5.00 and the Currency is USD. The customer will receive $5.00 back regardless of the currency they use. |
| Offer Code | Use this field to apply the promotion only for specific customers. In order for the offer code to work, the customers should have the same offer code set as a customer property. |
Adding customer property #
- Click People.
- Click Customers.
- Click Customer properties.
- Navigate to OFFER CODE and click it.
- Enter the property value (Promotion/Coupon Code).
- Click update and Ok to save the changes.
- Enter the same value in the limits section.
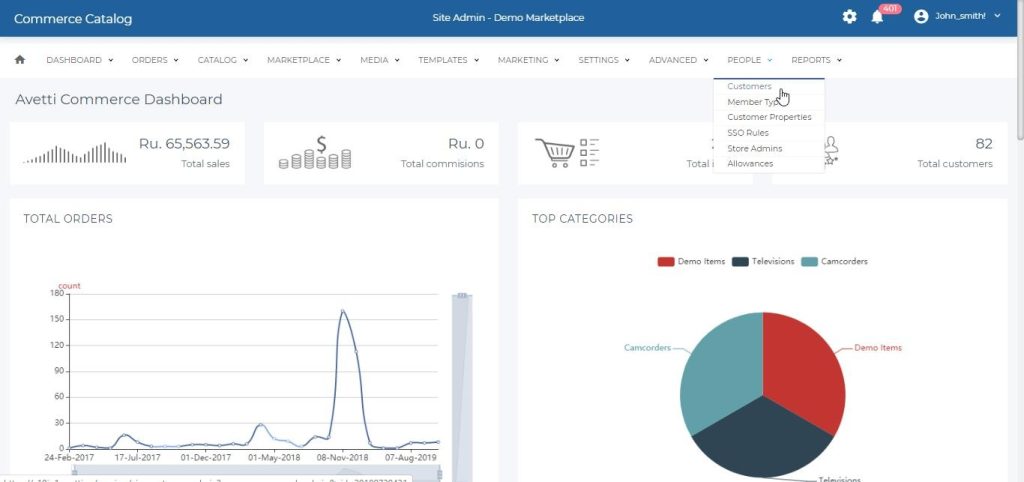
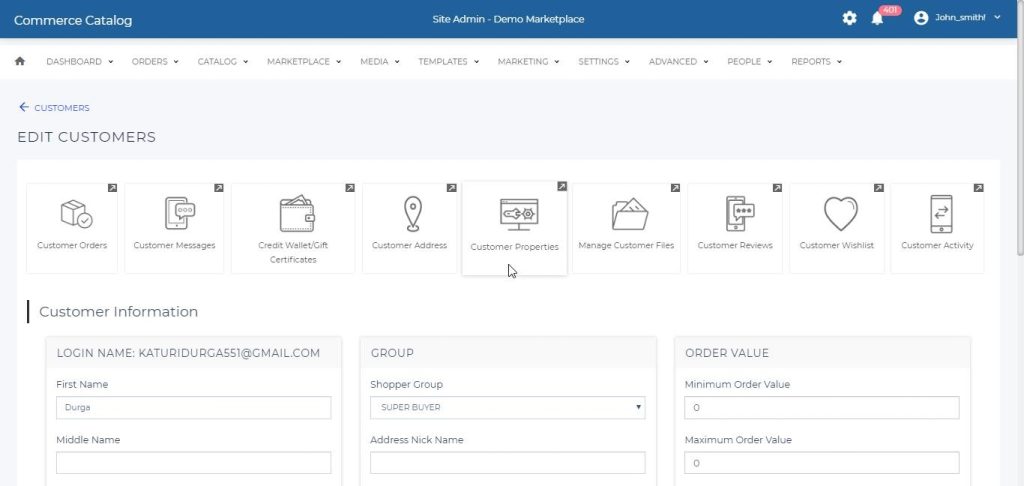
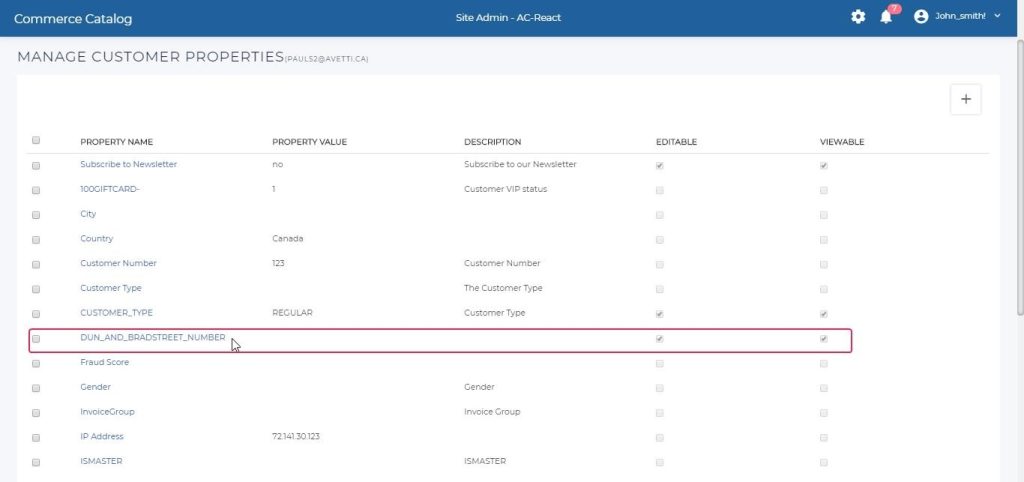
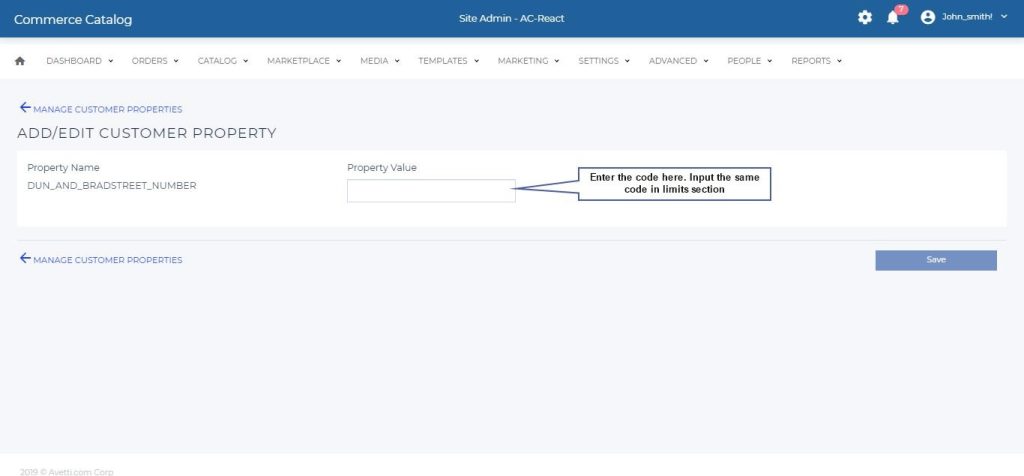
Buy Conditions #
The buy conditions section specify the conditions that must be met from the customer’s order for the promotion to be activated. Multiple Buy conditions can be applied. The customer will only receive the promotion if they meet all of the Buy requirements. Essentially, there is an AND condition between each Buy parameter.
Example: In a single promotion, there is a Buy parameter to purchase item A, a second Buy parameter to purchase item B, and a third Buy parameter for the purchase to be over $100. The customer must meet each requirement (have items A and B in the cart, as well as spending over $100 in their order) to qualify for the promotion.
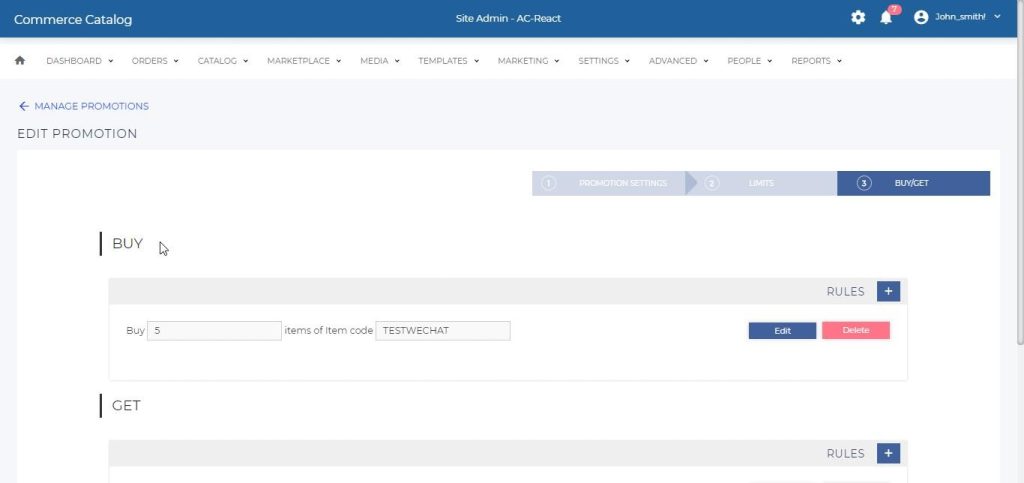
| Condition | Description |
|---|---|
| Buy [ ] items of Item Code [ ] | The promotion is only applied when the customer buys the specified number of items that have the given Item ID.Specify: The number of items, The item ID |
| Buy [ ] items of any category | The promotion is applied whenever the customer buys a specified number of items.Specify: The number of items in an unspecified category |
| Buy [ ] items of category ID [ ] | The promotion is applied whenever the customer buys the specified number of items belonging to the specified category ID.Specify: The number of items from a specified category, The category IDNormally a “No Parent” category is created to hold the items in this category. This category is used to group items together for this promotion. Be sure to edit the properties of this category and select “hide from search results”. |
| Buy [ ] items of property [ ] | Buy a specified number of items with the specified property.Example: Buy 2 items of property Brand=Sony. This promotion requires 2 Sony items in the customer’s basket.Specify: The number of items, Property code and value in the format: name=valueThe property name and value is case-sensitive. Property values can be managed via the Edit Property section for each item. |
| Buy [ ] $ or more from any category | The promotion is applied whenever the customer spends the specified amount of money or more on items of any category. Not to be confused with Buy [ ] $ or more on your order.Example: If the customer must “Buy $100 or more from any category” and they spend $50 on category A and $50 on category B, they would not meet the conditions; however, for “Buy $100 or more on your order”, the customer would meet the conditions using the same basket.Specify: Currency value for any category |
| Buy [ ] $ or more from category ID [ ] | The promotion is applied whenever the customer spends the specified amount of money or more, within the given category.Specify: Currency value from a specific category, The category ID |
| Buy [ ] $ or more on your order | The promotion is applied whenever the customer spends the specified amount of money throughout the store.Specify: Currency value of an entire order |
| Buy anything | The promotion is applied on any purchase and therefore no specifications are necessary. This condition is non-repeatable.If a promotion with Buy Anything has a priority of 1 and is not concurrent, no other promotions would be available to the customers unless certain limitations prevented some or all customers from using the promotion. Ideally, promotions with Buy Anything should be low priority so they are processed last. |
Get Conditions #
Get conditions are used to specify what discounts the customer receives once the Buy conditions have been met. Multiple Get criteria can be applied, in which case the customer benefits from each one. There are restrictions in place that ensure the customer does not get a free order, but ensure the Get criteria make sense with the respective Buy conditions.
Item and Shipping promotion types have different Get criteria.
Only the Get [ ] of item code [ ] for Free Get condition automatically injects the given item into the customer’s basket. To use this auto-inject feature for other Get conditions, try using promotions alongside Add-ons.
- Add the require conditions by going to the Get Conditions Section and selecting the conditions from the drop-down menu.
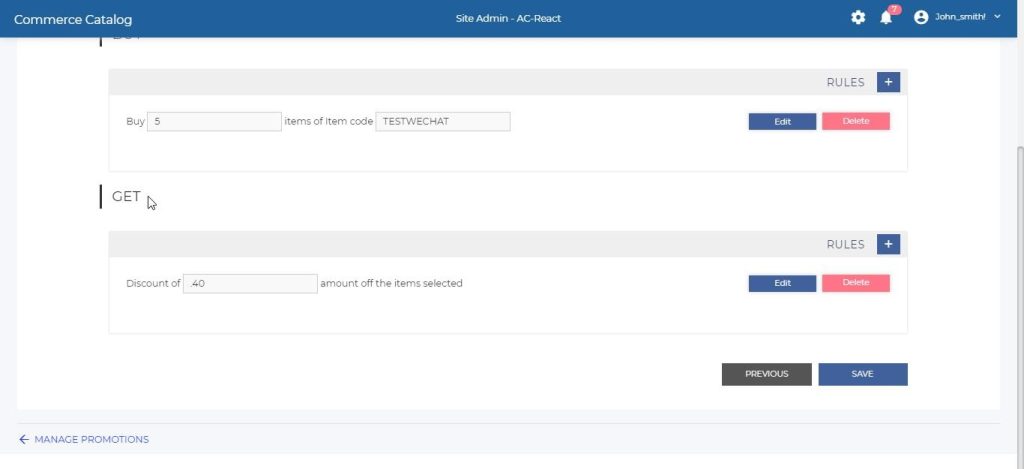
| Conndition | Description |
|---|---|
| Discount of [ ] % off the items selected | Each item in the basket will be discounted by the specified percentage.Specify: Discount percentage from subtotal basket value |
| Discount of [ ] $ off the items selected | Each item in the basket will be discounted by the specified amount.Specify: Currency value to deduct from subtotal basket value |
| Item code [ ] at Discount of [ ] % off | The specified item is discounted by the specified percentage. Only applies if the specified item is in the customer’s basket.Specify:The item ID, Discount percentage for the specified item |
| Item code [ ] at a Discount of [ ] $ off | The specified item is discounted by the specified amount. Only applies if the specified item is in the customer’s basket. If the customer has multiples of the discounted item, the discount is only applied once unless Repeatable is checked.Specify: The item ID, Currency value to deduct from the specified item’s value. |
| Item code [ ] for only [ ] $ | Get the specified item for a specified price. This does not automatically add the item into the customer’s shopping basket. This will affect multiples of the specified item.Specify: The item ID, New currency value for the item |
| Get Cheapest [ ] items from the basket for Free | Get the cheapest specified number of items for free. This promotion will set the price of the least expensive item already in the basket to 0.Specify: The number of free items (cheapest first) |
| Get [ ] of item code [ ] for Free | Get a specified number of a specific item for free. The item will be added to the customer’s basket once they meet the promotion Buy conditions.Specify: How many of the specified item, The item ID |
| Get Coupon Code [ ] via email | Specify a coupon code to email to the customer once the transaction has been placed. The coupon code must already exist.Specify: Coupon IDFor more information refer to ticket 0071937 in Mantis. |
| Get Cheapest [ ] items with propcode [ ] from the basket for Free | Get the cheapest specified number of items within the customer’s basket which have the specified properties code for free.Example: Get Cheapest 2 items with propcode Brand=Sony. This promotion will give the 2 cheapest Sony products in the customer’s basket for free.Specify: The number of items, Property code and value in the format: name=valueThe property name and value is case-sensitive. Property values can be managed via the Edit Property section for each item. |
| Get Free Shipping to a maximum value of [ ] with limitation parameter [ ] | This is for Shipping promotions only, which allows the customer to receive free shipping for their order, up to a specified amount. The shipping limitation parameter allows the promotion to have a specify the location, type of shipping, and what the customer will receive free shipping on. There are three types of shipping parameters to use: ● Categories: FREEAAABBB:CATS:CATID1,CATID2,…,CATIDn; ● Items: FREEAAABBB:ITEMS:ITEMCODE1,…,ITEMCODEn; ● All items: FREEAAABBB:ALL;Where:AAA = The shipping-to country code, such as CAN for CanadaBBB = The shipping method name, such as GROUND for Ground shipping. If a non-flat shipping method is required, it should be Provider Name-Method. For example: Canada Post-Regular.CATID = The category or categories of items that are eligible for free shippingITEMCODE = The item(s) that are eligible for free shippingLimitation parameters can specify multiple items and categories of items the customer can receive free shipping on. Ensure the shipping parameters have been entered properly.Example: FREECANGround:ITEMS:5978B003 – This shipping parameter specifies free shipping for Canadian customers for the Ground shipping option on item 5978B003.Specify: The maximum value of shipping the customer will receive for free, The shipping limitation parameter. |
Repeatable Buy and Get Combinations
Check the following chart for referencing which Buy and Get combinations are repeatable (should repeatable be selected for the promotion). B represents Buy statements, and G represents Get statements. The B(n) and G(n) values are referencing the numbers in the above Buy and Get sections. R represents repeatable.
| G:i | G:ii | G:iii | G:iv | G:v | G:vi | G:vii | G:viii | G:ix | G:x | |
| B:1 | x | R | x | R | R | x | R | x | x | x |
| B:2 | x | R | x | R | R | x | R | x | x | x |
| B:3 | x | R | x | R | R | x | R | x | x | x |
| B:4 | x | R | x | R | R | x | R | x | x | x |
| B:5 | x | R | x | R | R | x | R | x | x | x |
| B:6 | x | R | x | R | R | x | R | x | x | x |
| B:7 | x | R | x | R | R | x | R | x | x | x |
| B:8 | x | x | x | x | x | x | x | x | x | x |
Creating Coupons #
On the Edit Promotion page,
- Click more coupons link in the Limits section to access coupons.
- Select the Coupon Codes radio button and click add new coupon option.
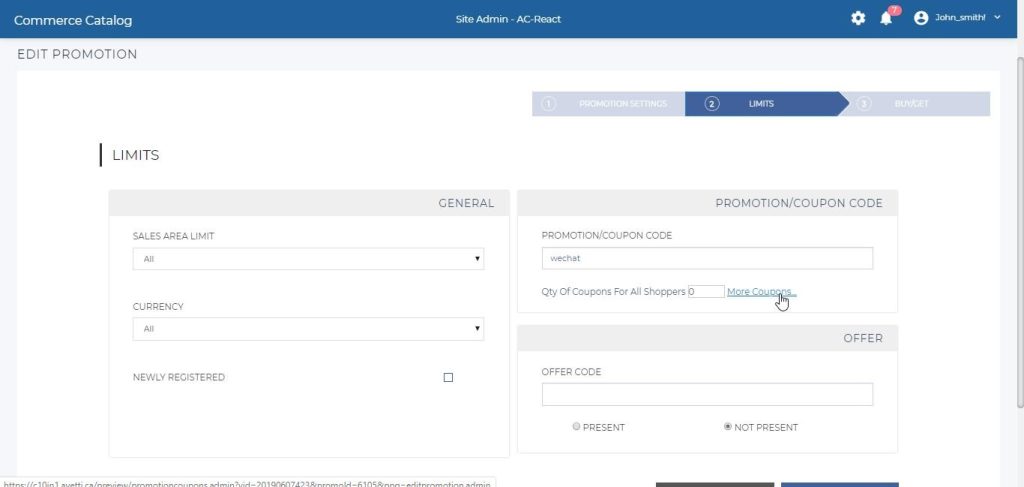
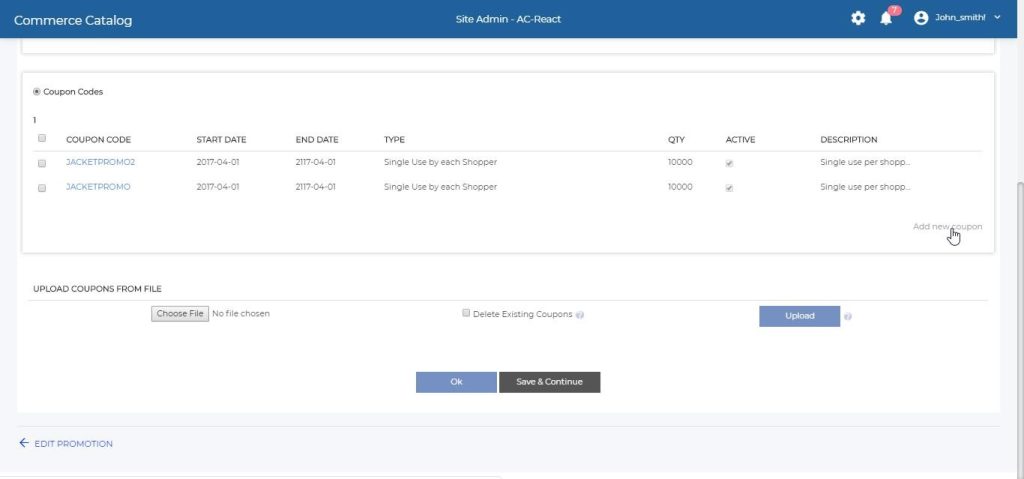
| Field | Description |
|---|---|
| Coupon Code | The code the customer will enter to receive the promotion. The coupon code should allow special characters, numbers and letters. |
| Limited Use | Determines how many times a customer or segment/group can use the given coupon code. This is a required field. |
| Group | If Limited Use By Each Shopper Group is selected, this field will appear allowing a specified group to obtain a limited quantity of coupons. |
| Multiple Use Permitted By Any Shopper | This coupon code can be used multiple time. |
| Limited Use by each Shopper | Limit to the amount of time the shopper can use. |
| Single Use by each shopper | Only allows to use this coupon code a single time. |
| Qty | This is a required field. Depending on the Limited Use option chosen, this can mean two different things:The number of times the coupons can be used; in other words, the total quantity of coupons that can be claimed by customers (not per-customer). This applies to Single use and Multiple use coupons, where the number of coupons a customer can use is pre-determined (1 or unlimited).The number of times a specific customer or group can use the coupon. This applies to Limited use coupons, where the number of coupons per customer is limited, but the total number of coupons is not. |
| Active | Check this box to ensure the coupons are available for use. |
| Description | Describe the coupon by specifying details of the target customer, the length of time the coupons are available, which customers have access to these codes, etc. |
Uploading Coupons from File #
You can also use an existing one or Upload Coupons from file if you wish to import them. These coupons are bound to the promotion that created them.
- Go to Import/Exporting Using Spreadsheets page under Uploading Coupons from Files for information on how to upload coupons using files.
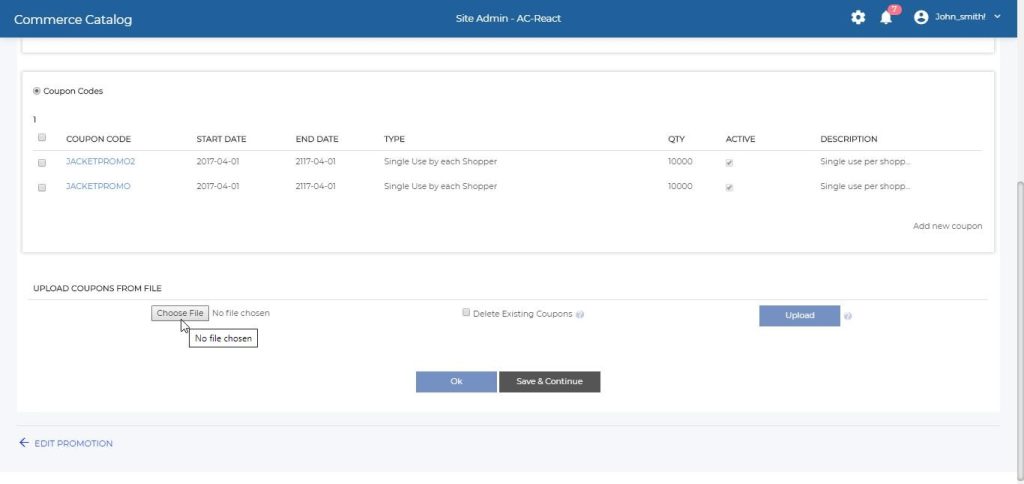
Test Promotions #
There are different ways to reach the store to test promotions before they are published to the live store.
- Go to the Store Admin screen and select View Preview Store button, located on the top of the page.
- Another way to verify and test is just by clicking on the link with the name of the store above the menu on the Store Admin page. Once on the store, make a purchase that satisfies the Buy condition and verify that you are being given a promotion based on the get condition.