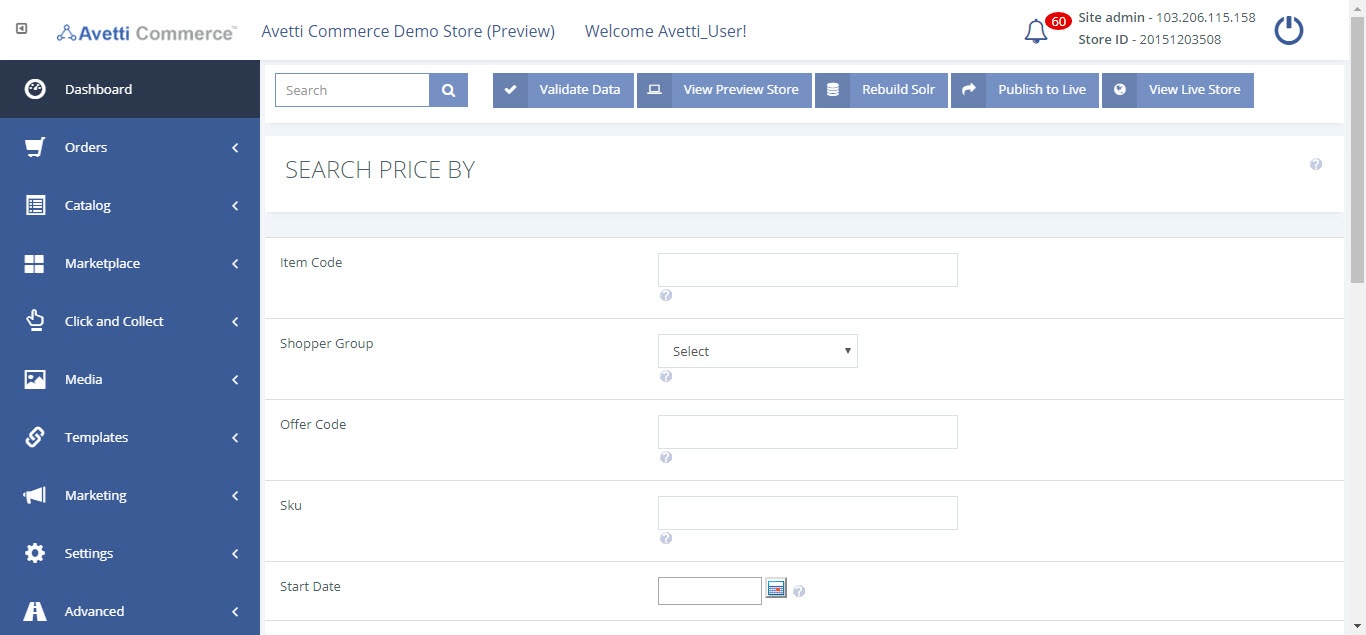Also available in these formats:
Overview #
The purpose of this document is to educate on how to set prices, set price by quantity, edit the price or manage the price for a product and add a discount to product price for all shoppers or specific shopper groups. Once discount is added the ability to change the start date or end date for the price of a product is available to help with sale dates, for instance, clearance prices.
Manage Prices #
Pricing involves the process of setting prices for items on the store.
- Click Catalog.
- Click Prices.
- Click on the Item Code in the Prices window will redirect to the item page in the store for preview.
- Click on the Edit link (the last column of the Prices table) to make changes to the price settings for an item.
- Click the check-box to the left of the corresponding entry and click the Delete Button below the Prices table.
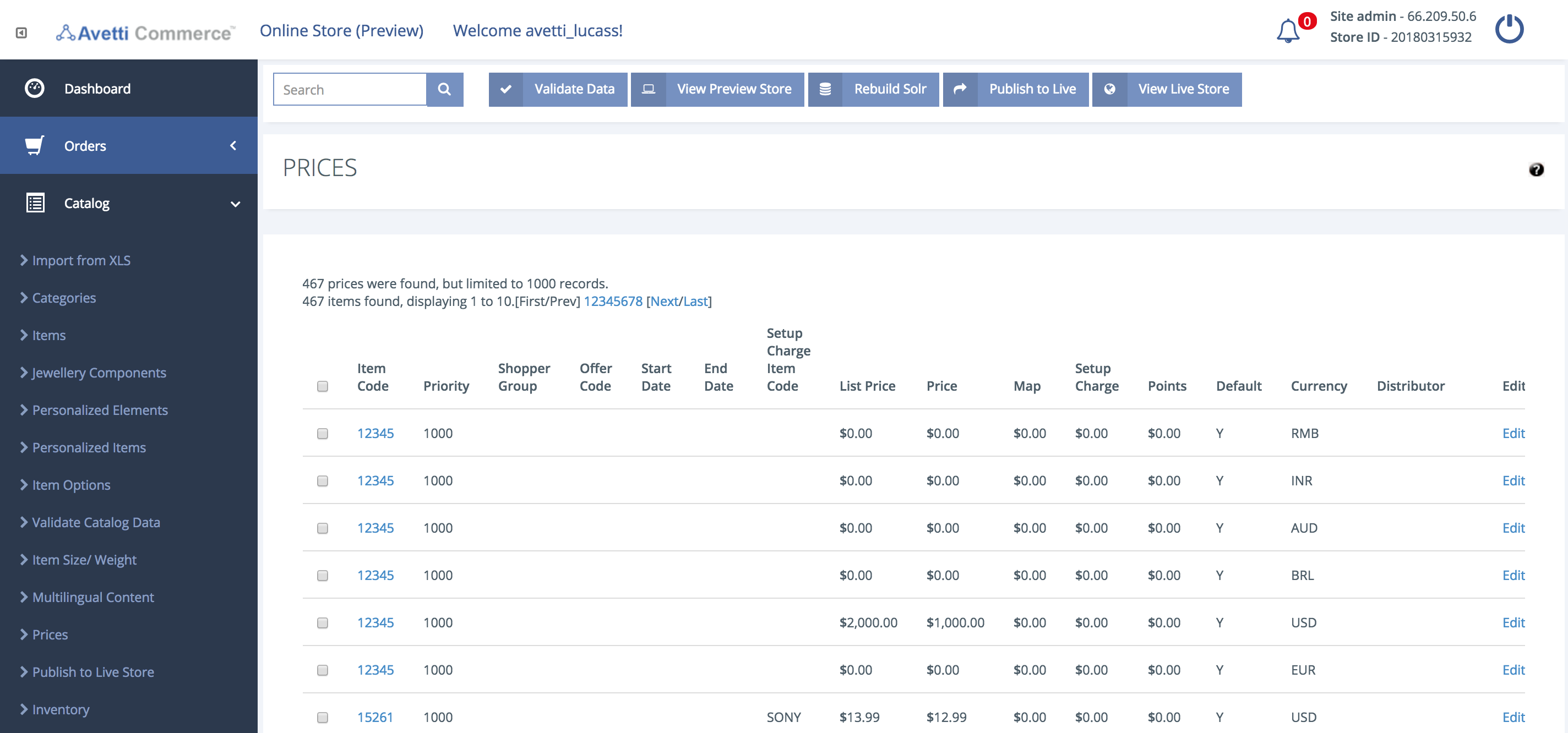
A single item can have multiple price entries. However, the actual entry that will be displayed for the shoppers depends on some factors (Refer table 1)
| Heading | Description |
|---|---|
| Priority | If there are multiple price entries, the one with higher priority ( lower numeric value) will be displayed over the others. |
| Default | Usually there would be only one entry for an item with the default value set to Y. However, product to display prices in multiple currencies, to do this create multiple entries with default value set to Y. In this case, the customer has the option to select the currency from within the store. All other entries must be set to N. |
| Shopper Group | The purpose of shopper groups is so that if the customer belongs to a specific shopper group, they can have specific pricing and/or shipping rates. When it comes to pricing, create separate entries for the same product, but for different shopper groups. |
| Offer Code | An offer code is a code that the customer enters so that they are presented with special pricing rates. Create separate price entries for the same item, but with different offer codes, so that the price displayed depends on the offer code the customer provides on the checkout pages. Offer codes can also be assigned as a customer property, so specified customers can receive special rates on specific items without having them enter their own offer code. |
| Start and End Dates | Set the date range on which a particular price is to be displayed for a specific item. |
| Priority from highest to lowest | Shopper Group / Offer Code > Date Range > Priority > Default |
Note :Shopper Group or Offer Code is given maximum priority. If the customer enters either of the two, they will be offered the price rates as per that Offer Code or Shopper Group. This is followed by the Date Range, where the specified price rates will be displayed for that particular item. After the End Date, the price entry that will be displayed depends on Priority followed by Default value.
Adding Prices #
Before proceeding, make sure that the item for which is intended to Add a price has already been created and that item code of the item is known.
- Click on the Add button located at the bottom of the Prices page.
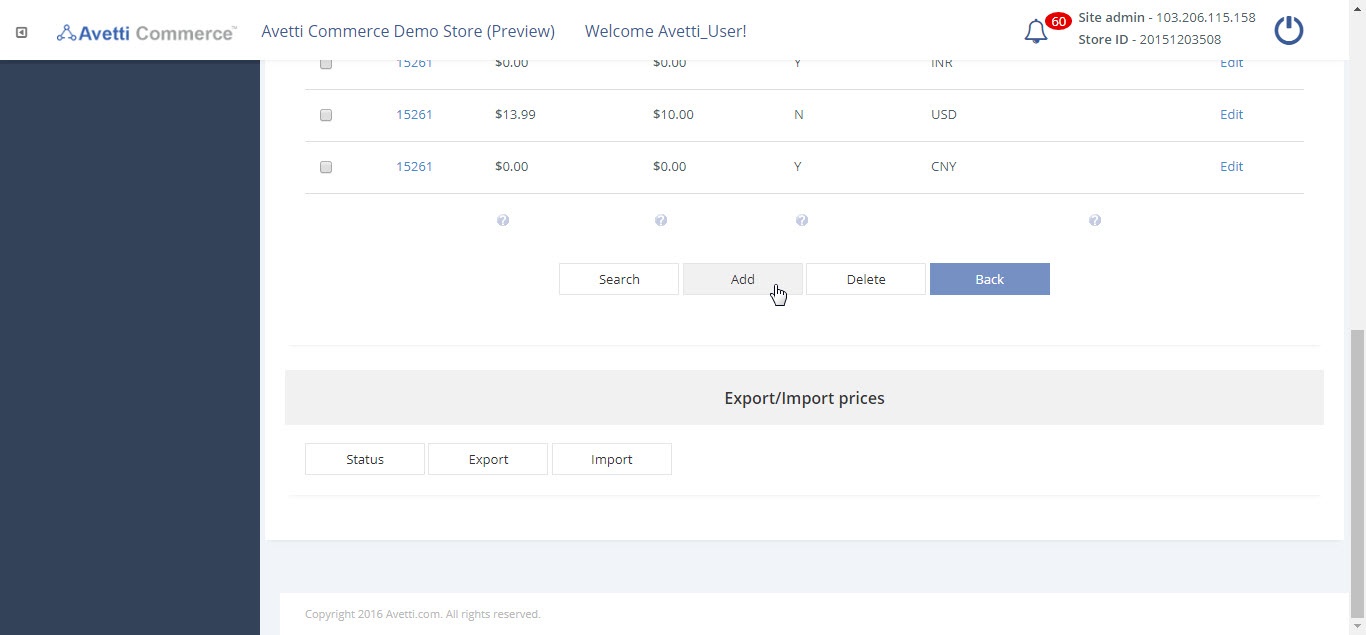

| Fields | Description |
|---|---|
| Item Code | Enter an Item Code of the product(item) that requires the price. This is mandatory and it must already exist in the Items list. |
| Price Label | A descriptive label for a price such as “on sale”. Displayed on the item page this is the text visible to the shopper. |
| Use as Default | Set to Yes if there are no other pricing options for this item and have this pricing option to be default. It is important so select at least one pricing option as Default.Select No if this is not the default (this is used for sales, Offer Codes, and other situations in which prices may be adjusted).It is better to use Promotions, Discounts and other Marketing tools (listed in the Marketing section of the Store Administration panel) to adjust prices, if the price being set is Marketing-related. |
| Priority | Used to set the priority of prices. The price with the highest priority (the lowest Priority number) will be shown to the public, a priority must be set before processing the price |
| List Price | Enter the list price for the item. Best to enter the MSRP of the item here. This is not the price the customer will pay, rather, it is used to encourage sales by suggesting the customer is saving money. This feature is disabled if this matches the specified price of the item |
| Price for Qty | This field sets the price of the item that the customers will pay. Select the quantity range for which to apply the discount, and the price for the customer if he/she buys that amount range. Once the price is typed, the discount calculated will be shown at the left. More information on this is covered in the Quantity-based Pricing section of this manual |
| Map | Map is the minimum advertised price. Used only for marketplaces to ensure an item is not listed for less than this value. |
| Points | If points are being used in the store, enter a points value that will be added to each of the customers’ currency when purchased. The customer will earn the specified number of points when the item is marked as shipped in the Orders section. Points can be viewed on the People | Allowances page. Set a default number of points earned on the Advanced tab under Site Admin Preferences page if needed. This number will overwrite the default amount. |
| Optional Setup Charge item is | If the Setup Charge is offered as an individual item, input the Item code here. |
| Currency | Select the currency used for all amounts that were input at this page. |
| Distributor | Specify who the supplier is on marketplaces. |
| Cost | Enter the actual cost of the product. Not used on any price calculation. it’s an extra bit of information that can be displayed on reports. |
Table 2 – Description of Fields under Add prices page
| Fields | Description |
|---|---|
| Shopper Group | To apply special discounts or promotions to a shopper group, select it from the list. |
| Offer Code | If applicable, enter an offer code that will set a special price for a customer.For example, if offering offered is a special price to certain customers (such as a frequent buyer or a specific B2B customer), set the offer code here. This Offer Code acts like a password: if the customer enters this code in the promotional box, they will automatically get this price option over others, even Default and Date Range. Consider using the Promotions and Discounts features for sales, advertising, and other marketing tools |
| Start Date / End Date | Select the date range for which this price will be available for the item.Please note that after this date, the price will revert to the default price or the price with the highest priority. |
Note :
While assigning Prices for Parent/ Child items, if the composite codes is used(ITEMCODE-BLUE, for example) and not item SKUs, set the price priority value (numerical value) for the parent ‘ITEMCODE’ item to be lower than that for children ‘ITEMCODE-BLUE’, ‘ITEMCODE-RED’, etc. The code will show the price for this item with the lowest priority value (children can have different prices). So if the priority is 0 for Parent item, Child items should have priority 100, for example. If the same priority is used, then the the lowest price is shown on the category page.
Quantity Based Pricing #
Quantity-based pricing is a way to set different prices on the same item depending on the quantity of items that is being purchased.
For example, a customer who purchases an item in bulk quantities could be offered a better price than someone who purchases in retail amounts.
- Set the pricing as per quantity on the Add price window (Advanced).

Note :If the quantity range is set from 1 to 0 and a price amount is set for the range, that will be the actual price that the customer would have to pay for the item regardless of quantity.
Editing Price #
- Click Edit link corresponding to the price to be edited.
- Enter the details (Refer table 2 and 3).
- Click Update and Ok to save the changes.


Delete Price #
- Check the check-boxes of prices you want to delete.
- Click on delete.
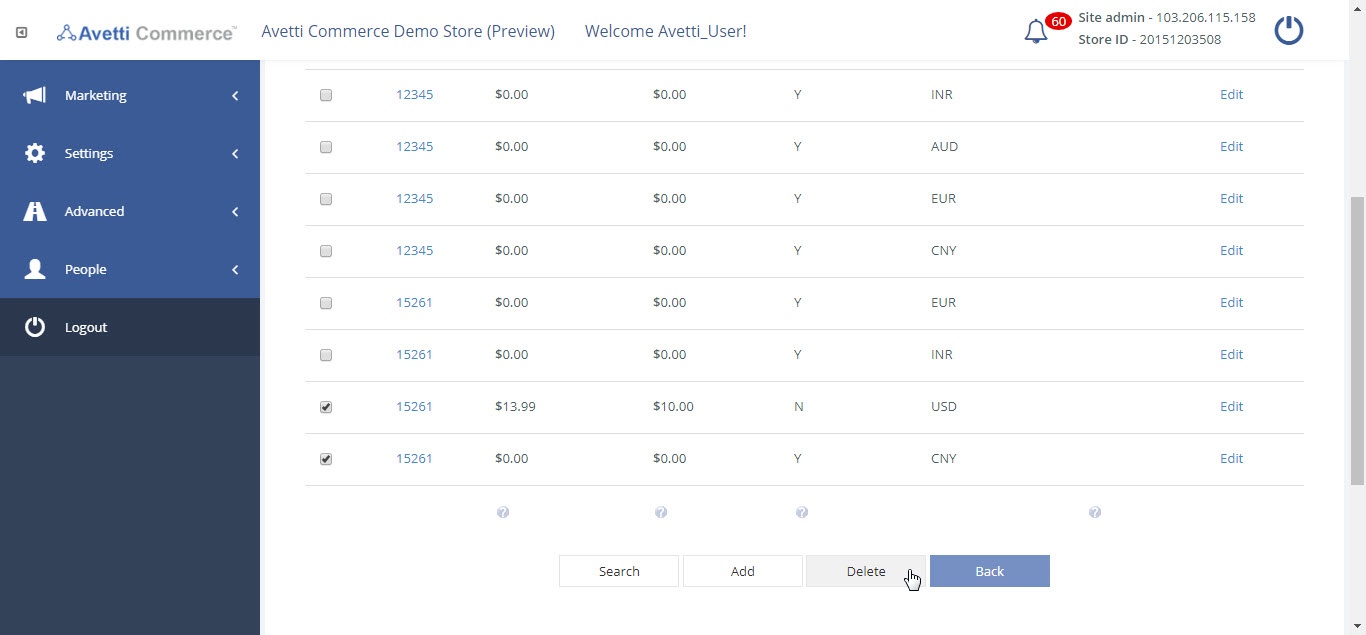
Searching for Price Entries #
Use the search button on the bottom left corner of the prices page to search for a specific price entry among a long list of entries,
The option to search by Item code, shopper group, offer code, item weight, start date, end date, priority, list price, setup charge, default value, currency or points is available. This becomes useful when searching to find all price entries matching some of these properties.