Overview #
Importing and Exporting Data is a fairly simple procedure. The process requires that you have privileges to access the System Administration pages, including the Import/Export subpages. It is also recommended that you have access to view and edit data at the Store Administration level for importing, as this is required to ensure the import is successful.
This manual provides information on how to import a list of prices and inventory from an XLS spreadsheet for products that have been previously created on the store.
There are 2 ways of exporting the prices and inventory to a store.
1.Using the Import/Export Store Data From Spreadsheet admin page that can be accessed from the List of Vendors page
2. Using the Import/Export from XLS admin page, which can be accessed from the store’s main menu > Catalog > Import from XLS
Import/Export Store Data From Spreadsheet #
Prerequisites: #
- Access to the system admin pages using a Sys admin role
- Access to the list of vendors page
- The export orders spreadsheet that is used here is .xls format. Ensure you have spreadsheet software that can view and edit these files, such as Microsoft Excel or Open Office.
To access the Import/Export Store Data From Spreadsheet admin page, follow these steps:
1. Login to the Avetti Commerce sys admin panel and go to the List of Vendors page
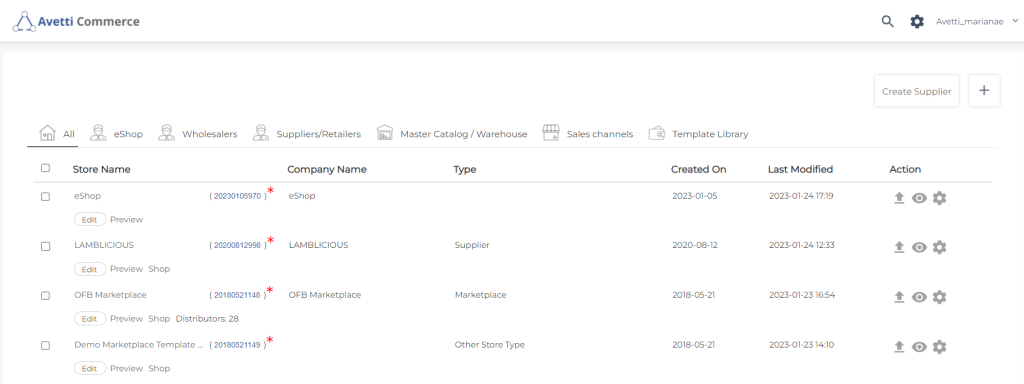
2. Search for the store that needs to have the prices and inventory imported and go to the Auction column of that store.
3. Click on the ‘Import’ button (Up arrow icon)

The Import/Export Store Data From Spreadsheet admin page will open in the same window. On this page, there are several types of data you can import. This manual is directed only to importing the prices and inventory data, but the same process can be used to import other types of data such as categories and products. You may also export data from this page.
4. Find the “Import Prices and Inventory” section and click on the sample link to download a sample file that can be edited and then imported to the store.
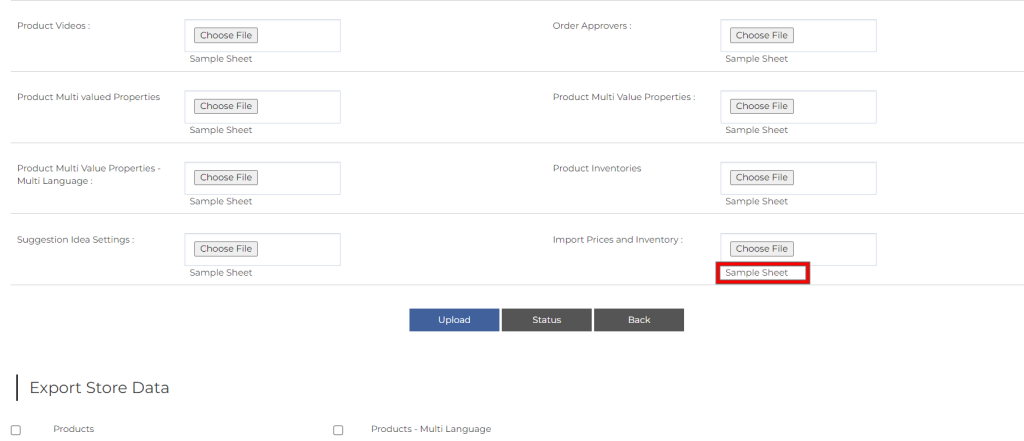
This will download a premade .xls file to your computer that will be used as a template for importing new prices and inventory for products that have been already created.
ENTERING DATA #
5. Open the file and Enable the Edition of the file after it is finished downloading.
The Import Prices and Inventory spreadsheet contains the necessary information to update the prices and inventory of particular products in the store.
It consists of one worksheet called “PriceInventory” and the price and inventory table.
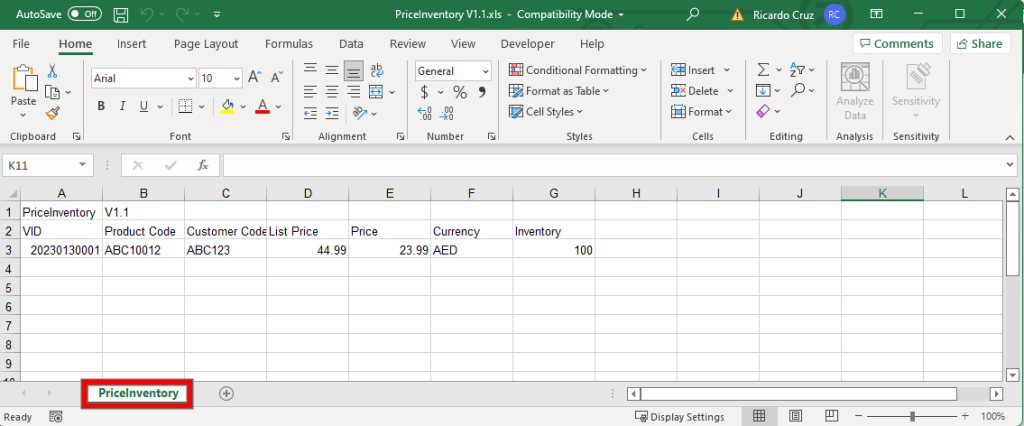
DATA DEFINITION #
The following table provides information and some examples of the values that are expected on each column:
| Column | Column Header | Definition and Use | Accepted Values | Example(s) | Required |
| A | VID | This column must have the store VID, a unique identifier for each store on the server. If you don’t have this information, please contact your system administrator. | Numeric | 20230130001 | Yes |
| B | Product Code | Enter the product code per line, which is the unique identifier of the products that need to have the price and inventory updated. This field can not be empty. | String | ABC10012 | Yes |
| C | Customer Code | The customer code column in the price inventory will map to the offer code in the offer price table. | String | ABC123 | No |
| D | List Price | The listed price or the manufacturer’s suggested retail price that will be used for administration purposes. This price won’t be on the product page. The List Price needs to be greater than the price. | Numeric | 44.99 | Yes |
| E | Price | The actual price of the product that will be displayed on the category page and the product page. This is the price the shopper will pay for the product. This price needs to be lower than the List Price. | Numeric | 23.99 | Yes |
| F | Currency | Enter on this column the currency of the order as a 3-digit code. The store currency needs to be previously set up in the store before placing an order. | String | USD / CAD / AUD / EUR | Yes |
| G | Inventory | Enter the new inventory of the product that will overwrite the current inventory of the product. | Integer | 100 | Yes |
IMPORTING THE SPREADSHEET #
6. On the Import/Export Store Data From Spreadsheet admin page (follow Steps 1 to 5 to get here), click the Choose File button and navigate to your updated .xls file. Click the Open button once you have selected it.
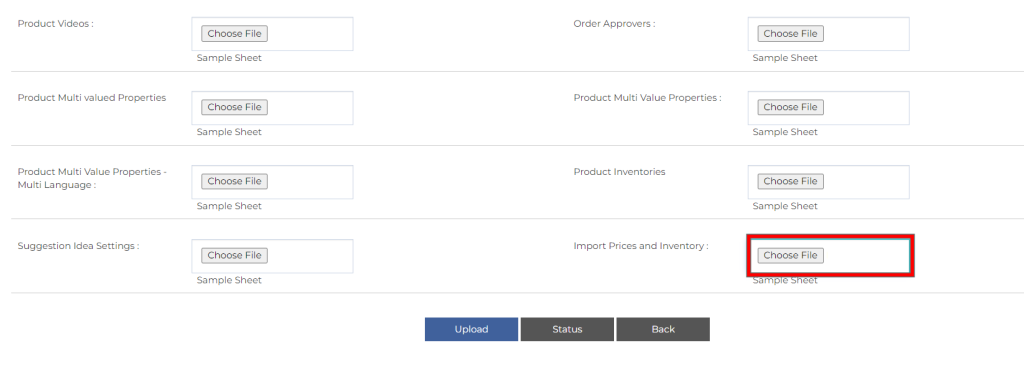
8. Ensure the proper file has been selected by checking the value next to the Choose File button. Remember, these must be in the .xls file format.
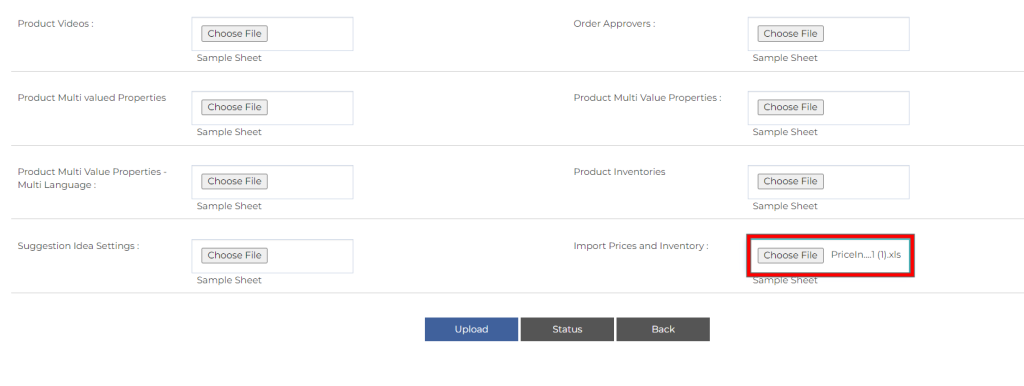
9. Scroll down until you reach the “Upload” bottom of the Import Store Data section and click on it.
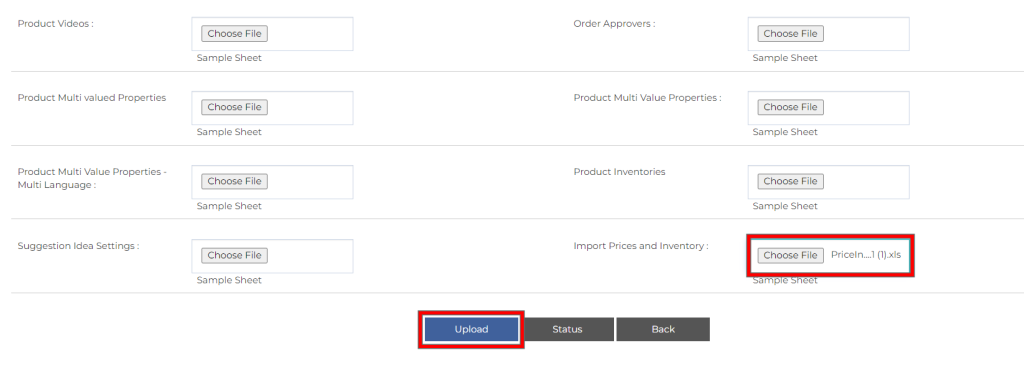
You will now see the Import/Export Task Monitor, which displays the status and other information on data I/O operations for the server. The newest tasks appear at the top of the list.

10. Wait until the status of your Import task changes from “Waiting” to “Success”. The page should automatically refresh. If it doesn’t, wait a moment and click the refresh button on your browser or press F5.
If there is any error while importing the file, go to Step 13.
11. When the status changes to “Success”, a new link will be displayed to download the file that was just uploaded.
12. Verify the price and inventory of the products were done correctly.
13. Check your errors by clicking the view link under the Action column for your task.
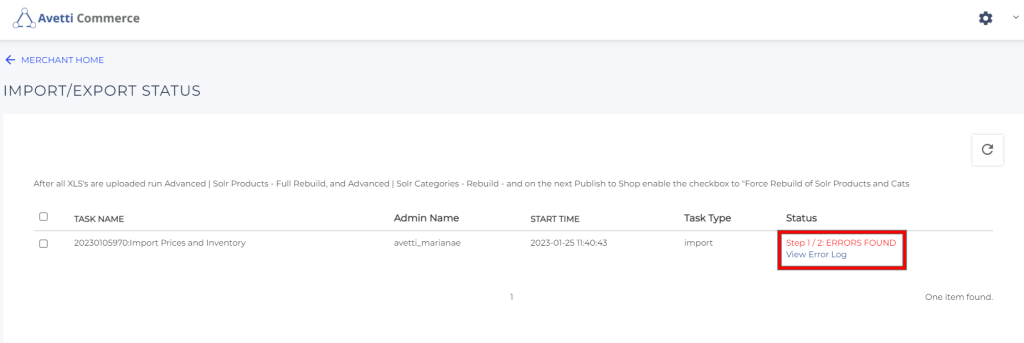
14. Fix the errors in the .xls file, and repeat steps 6-10 until you are successful.
Import/Export from XLS admin page #
Prerequisites: #
- Access to the system admin pages using a Sys admin role or supplier admin role.
- Access to editing a store
- The export orders spreadsheet that is used here is .xls format. Ensure you have spreadsheet software that can view and edit these files, such as Microsoft Excel or Open Office.
To access the Import/Export XLS admin page, follow these steps:
1. Log in to the Avetti Commerce sysadmin panel and go to the List of Vendors page
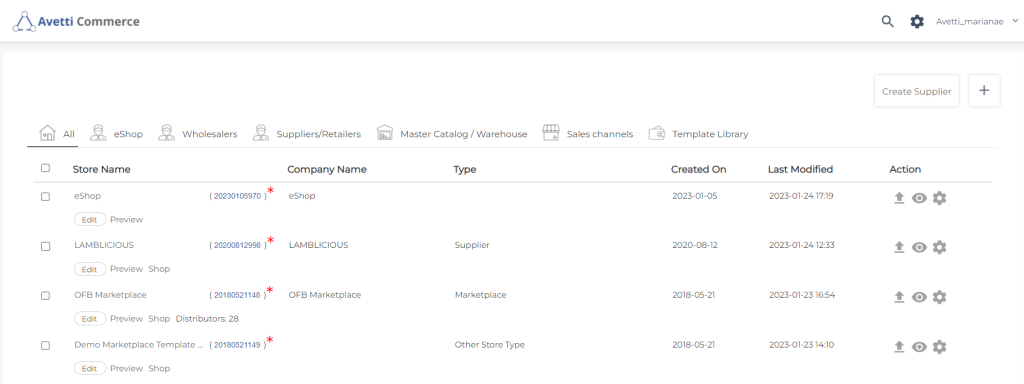
2. Search for the store that needs to have the prices and inventory imported and click on the Store VID to access the store.
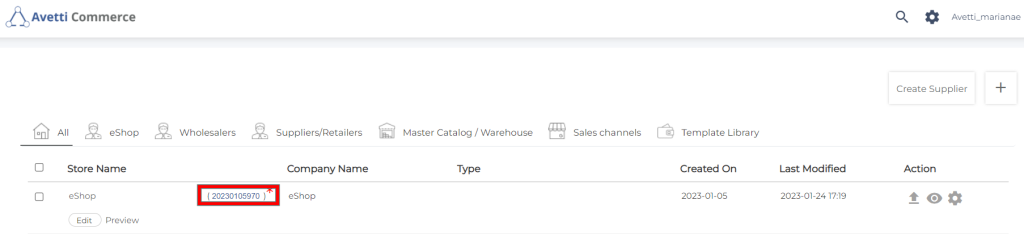
Note: If you log in as a supplier store and don’t have access to the List of Vendors page, it might be because your user has permission to access only one specific store. So you can skip steps 1 and 2. After logged in, the store’s Dashboard will be displayed:
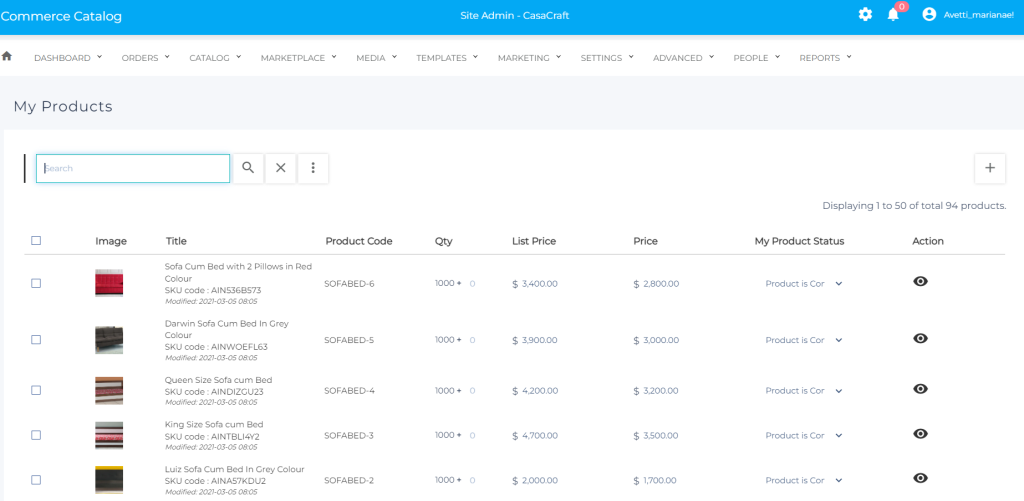
3. Go to the main menu > Catalog > Import from XLS
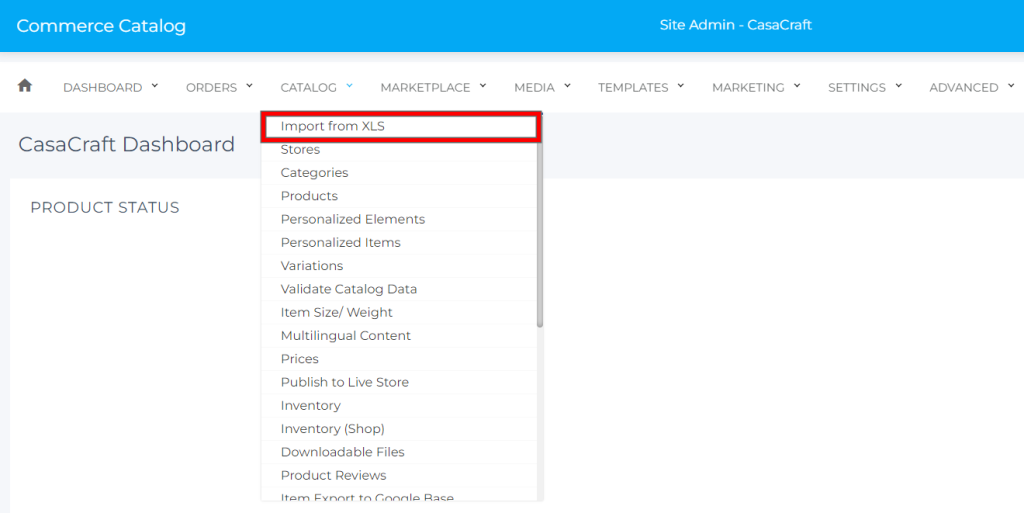
The Import/Export admin page will open in the same window. On this page, there are several types of data you can import and export. This manual is directed only to importing the prices and inventory data, but the same process can be used to import other types of data such as categories and products. You may also export data from this page.
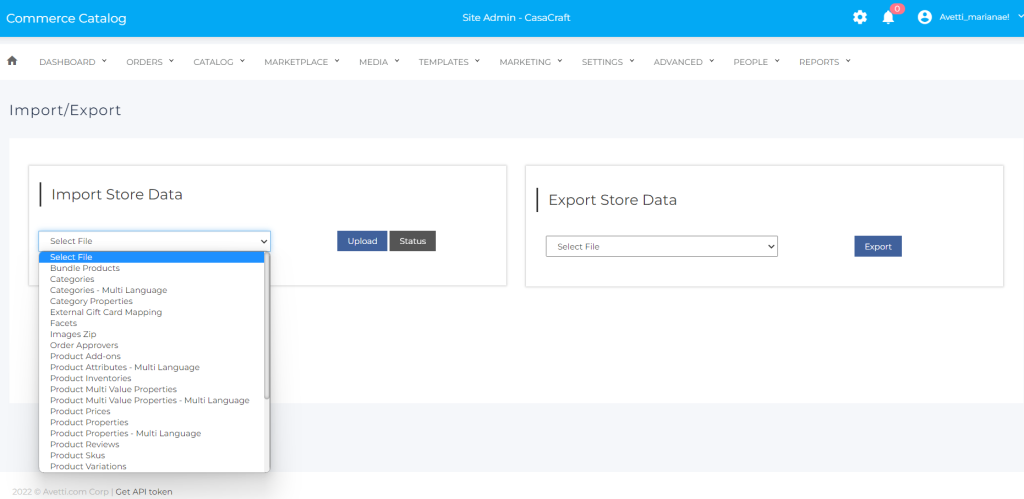
4. On the Import Store Data section, find the “Import Prices and Inventory” option from the dropdown menu and select it.
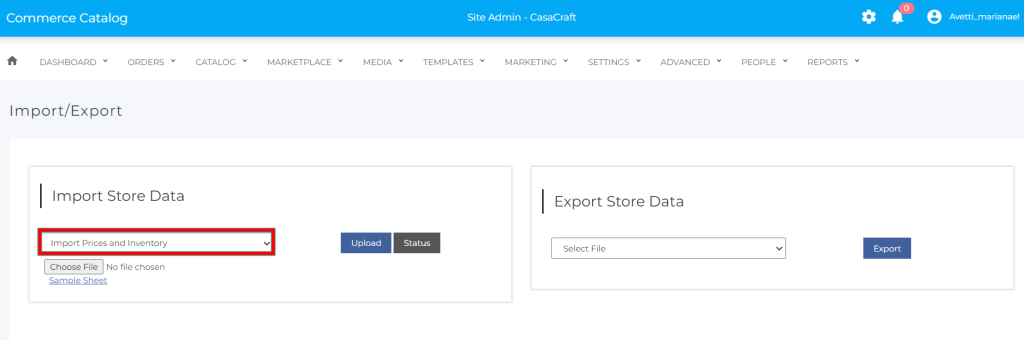
Click on the sample link to download a sample file that can be edited and then imported to the store.
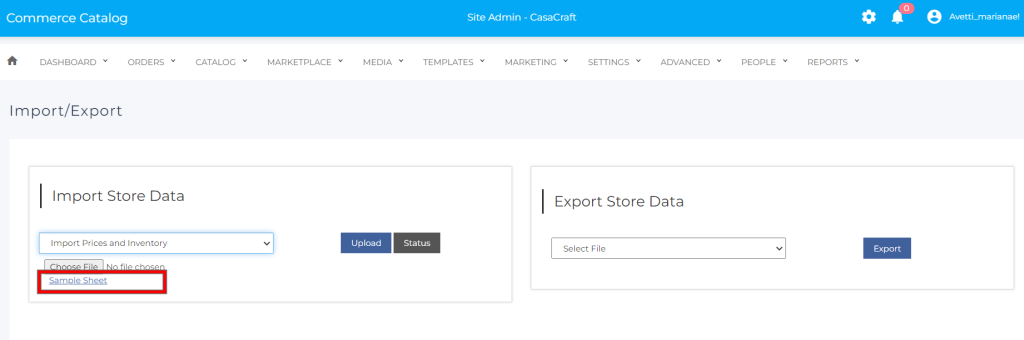
This will download a premade .xls file to your computer that will be used as a template for importing new prices and inventory for products that have been already created.
ENTERING DATA #
5. Open the file and Enable the Edition of the file after it is finished downloading.
The Import Prices and Inventory spreadsheet contains the necessary information to update the prices and inventory of particular products in the store.
It consists of one worksheet called “PriceInventory” and the price and inventory table.
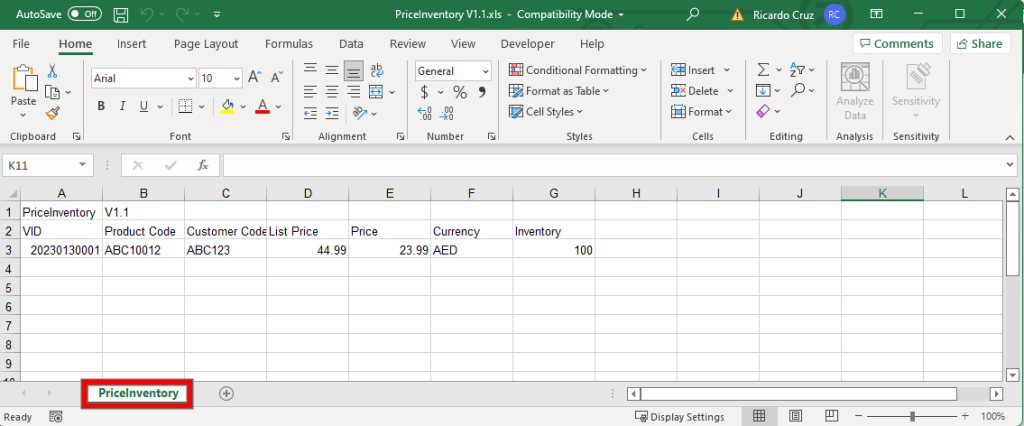
DATA DEFINITION #
The following table provides information and some examples of the values that are expected on each column:
| Column | Column Header | Definition and Use | Accepted Values | Example(s) | Required |
| A | VID | This column must have the store VID, a unique identifier for each store on the server. If you don’t have this information, please contact your system administrator. | Numeric | 20230130001 | Yes |
| B | Product Code | Enter the product code per line, which is the unique identifier of the products that need to have the price and inventory updated. This field can not be empty. | String | ABC10012 | Yes |
| C | Customer Code | The customer code column in the price inventory will map to the offer code in the offer price table. | String | ABC123 | No |
| D | List Price | The listed price or the manufacturer’s suggested retail price that will be used for administration purposes. This price won’t be on the product page. The List Price needs to be greater than the price. | Numeric | 44.99 | Yes |
| E | Price | The actual price of the product that will be displayed on the category page and the product page. This is the price the shopper will pay for the product. This price needs to be lower than the List Price. | Numeric | 23.99 | Yes |
| F | Currency | Enter on this column the currency of the order as a 3-digit code. The store currency needs to be previously set up in the store before placing an order. | String | USD / CAD / AUD / EUR | Yes |
| G | Inventory | Enter the new inventory of the product that will overwrite the current inventory of the product. | Integer | 100 | Yes |
IMPORTING THE SPREADSHEET #
6. On the Import/Export admin page (follow Steps 1 to 5 to get here), click the Choose File button and navigate to your updated .xls file. Click the Open button once you have selected it.
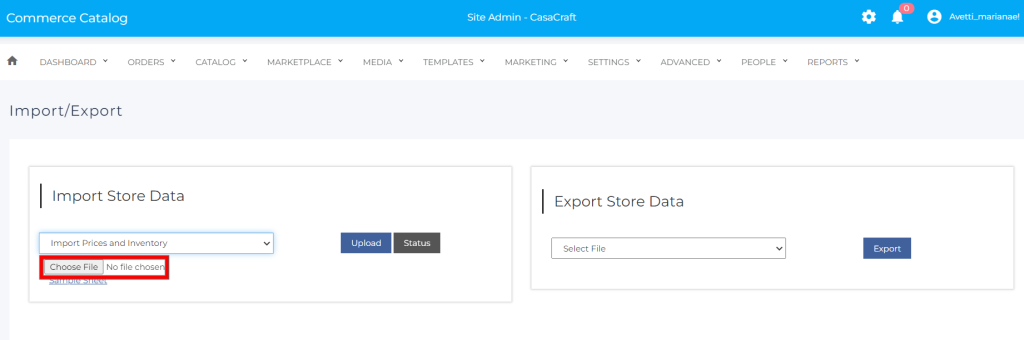
8. Ensure the proper file has been selected by checking the value next to the Choose File button. Remember, these must be in the .xls file format.
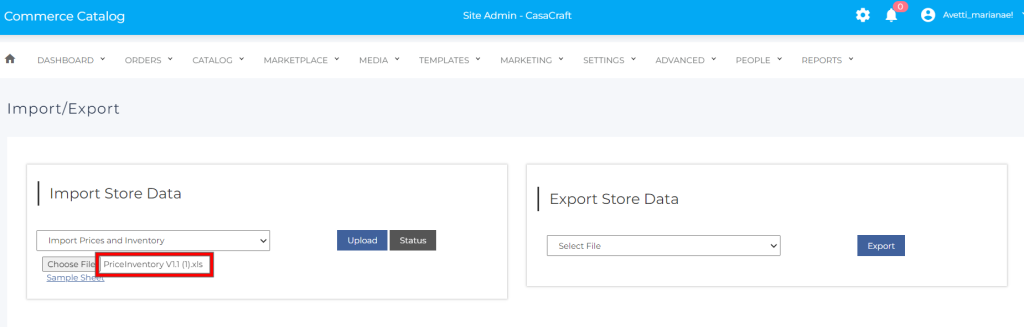
9. Find the “Upload” bottom of the Import Store Data section and click on it.
You will now see the IMPORT/EXPORT STATUS Task Monitor, which displays the status and other information on data I/O operations for the server. The newest tasks appear at the top of the list.
10. Wait until the status of your Import task changes from “Waiting” to “Success”. The page should automatically refresh. If it doesn’t, wait a moment and click the refresh button on your browser or press F5.
If there is any error while importing the file, go to Step 13.
11. When the status changes to “Success”, a new link will be displayed to download the file that was just uploaded.
12. Verify the price and inventory of the products were done correctly.
13. Check your errors by clicking the view link under the Action column for your task.
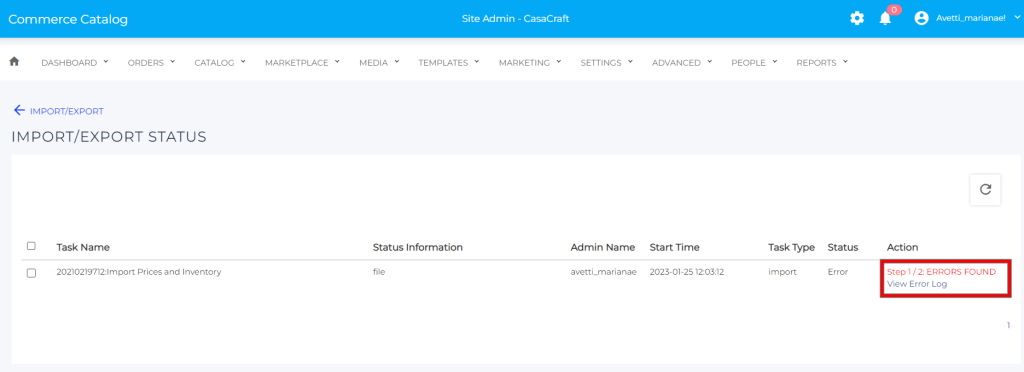
14. Fix the errors in the .xls file, and repeat steps 6-10 until you are successful.
SUMMARY #
At this point, hopefully, you were successful in importing the prices and inventory. In short, the import process is as follows:
- Navigate to the Import/Export page
- Download the sample template file
- Enter the necessary data for the required columns in the spreadsheet
- Import the spreadsheet onto the store
- Check that the data has been imported correctly