Overview #
This manual is a guide for a supplier and a marketplace administrator who manage the products in a supplier store. It explains how to add products that were created by other suppliers and are available in the MCW (Master Catalog Warehouse).
As a supplier administrator, you can use the manual to learn how to copy a product from the MCW store and sell it directly in your own store. When you copy the product, all the product information and images will be included. You will then be able to specify the internal product code, price, and quantity for the product in your own store.
In summary, this manual helps supplier administrators add new products to their marketplace store by copying existing products from the MCW, and then customizing the details to fit their own needs.
Find Products to Sell #
This admin page lists all existing products shared with the MCW by available suppliers. This is the only place where you will find a list of existing products shared with the MCW if you log in as a supplier or marketplace admin.
As an admin, you are authorized to choose any product from the list and make a copy of it for your own store. Although the product information can not be edited to suit your store’s requirements, the internal product code, price, and inventory will be specifically created for your store.
If you need to copy a product from the list to your store, here are the steps you need to follow:
- Go to Catalog > Find Products to Sell
- Search for the product you would like to add to your store.
- Go to the Action column of that product and verify the button “+Supply” is available.
If the button is not available, it means that the product has already been shared and is available in your store. - Click on the “+Supply” button. A pop-up will be displayed.
- Input a Product Code, List Price, Item Price, and Qty to customize the product and fit your store needs.
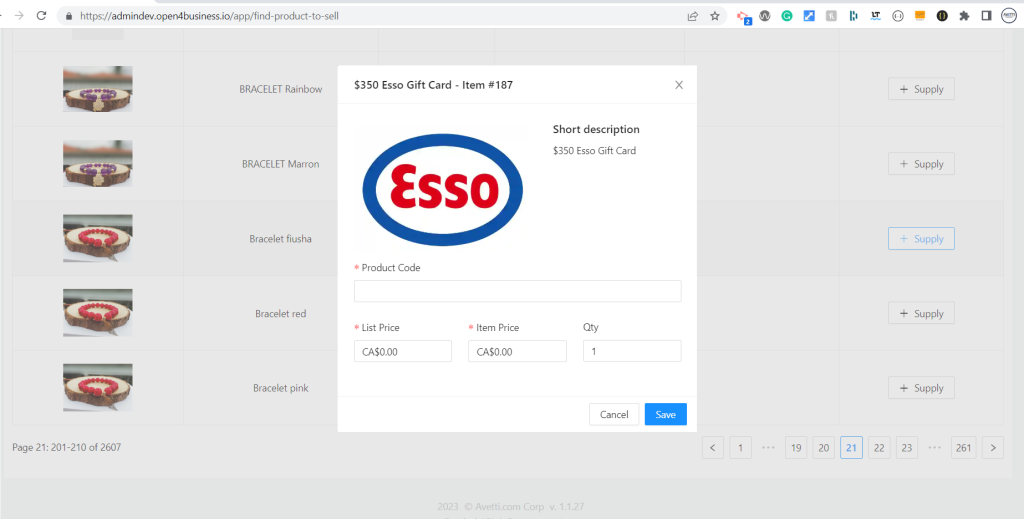
6. After the information is entered. Click on Save.
The product will be displayed on the top of the list, and the Action column will now show a button with the placeholder “Do not supply this product anymore”. Use this button to remove the product from your store.
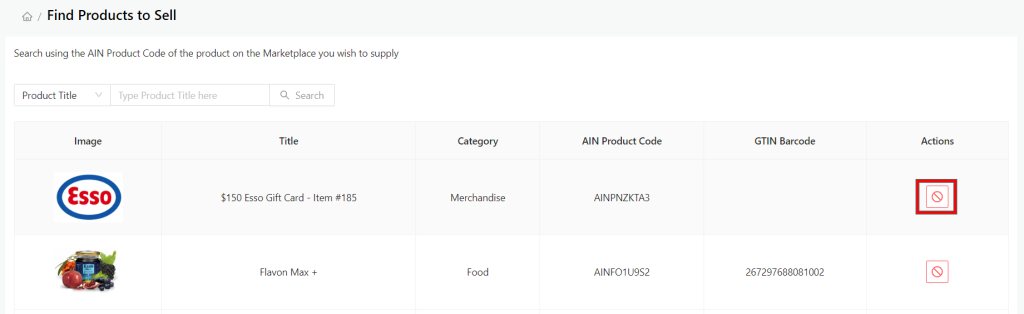
7. To verify the product has been added to your store, go to Catalog | Products. The product information was copied from the other supplier, but the item code, inventory, and price are set for your own store. NOTE: If the product is not displayed on the My Products page, refresh the page.
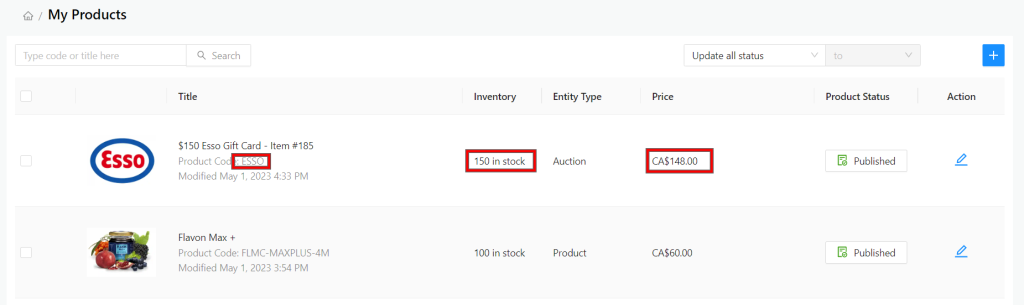
8. Verify the Status of the product is set to Published. This means the MCW has already been updated and a new record of this store supplying this product has been created.