Also available in these formats:
Overview #
The Manage Customers page allows the ability to view the list of customers of the store and their details. These details can be edited when clicking on the login name and also add new customers or delete existing ones.
Manage Customers #
- Click People.
- Click Customers.
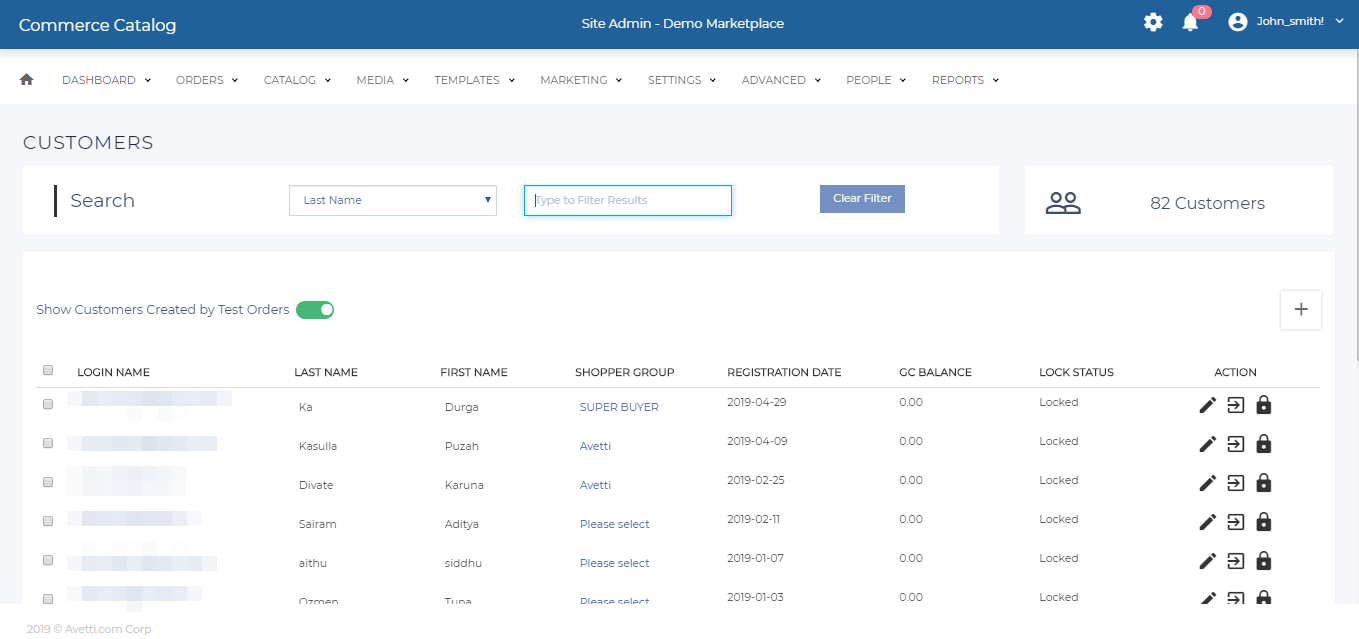
| Heading | Description |
|---|---|
| Login Name | User name used by the customer to log into the store. This is usually the customer’s email address. |
| Shopper Group | This is the customer’s Shopper Group (Refer to the Customer Segments section for more info on Shopper Groups). |
| Address Nick Name | This is a non-required alternate name for the address of the customer. |
| Last Name | This is the customer’s last name. |
| First Name | This is the customer’s first name. |
| Email Address | This is the customer’s email address. |
| Registration Date | Date and time the customer registered. |
| Login As | Clicking on the login link allows the ability to log in as the customer chosen. |
| Lock Status | Show the status of the customer if is locked or unlocked out of their account this is due to if the customer failed to login into their account a certain amount of times. |
| Button | Description |
|---|---|
| Add | Redirects to the Add / Edit Customer page. |
| Back | Redirects back to the dashboard page. |
| Unlock | Click to unlock a customer’s account. Remember to mark the check-box next to the customer, then click on this button to unlock. |
| Reset Password | Select a customer by marking the checkbox on the customer record and click Reset Password to reset a customers password. This will redirect to the Reset Password page where a new password can be entered for that customer or a randomly generated one can be used. |
| Delete | Select a customer by marking the checkbox on the customer record and click Delete to delete the customer from the records. |
Search Customers #
The system searches for customers with the matching criteria as typed in the text box beside the Filter By: label. The search is NOT case sensitive. From the drop-down beside the input text box, it’s possible to select the criteria to which the search should match.
| Criteria | Description |
|---|---|
| Login Name | Search customers by typing their login name. Don’t need to enter the complete login, a part of it will return all the customers that have the specified string in their login name. |
| First Name | Enter the customer’s partial or complete first name to obtain a list of all the customers matching the search criteria. |
| Last Name | Enter the customer’s partial or complete last name to obtain a list of all the customers matching the search criteria. |
| Email Address | Use this field to look for a customer by using their email. To get all the users that belong to the same domain email by typing the domain mail server name. For example, get all the customers using gmail by typing gmail in this field. |
| Shopper Group | Filter the users by shopper group. Select one of the existing shopper groups and the results will return all the customers belonging to the specified group. |
| Phone Number | Use this field to look for a customer by using phone number. |
Add Customer #
This feature allows the ability to add customers to the store from the admin pages. It requires basic contact information of the customer such as address, country and phone number.
- Click Add button in the Manage Customers page and it will redirect to the Add / Edit Customer page.
- Enter the details (Refer table 4).
- Click the Save button to create the new customer record.
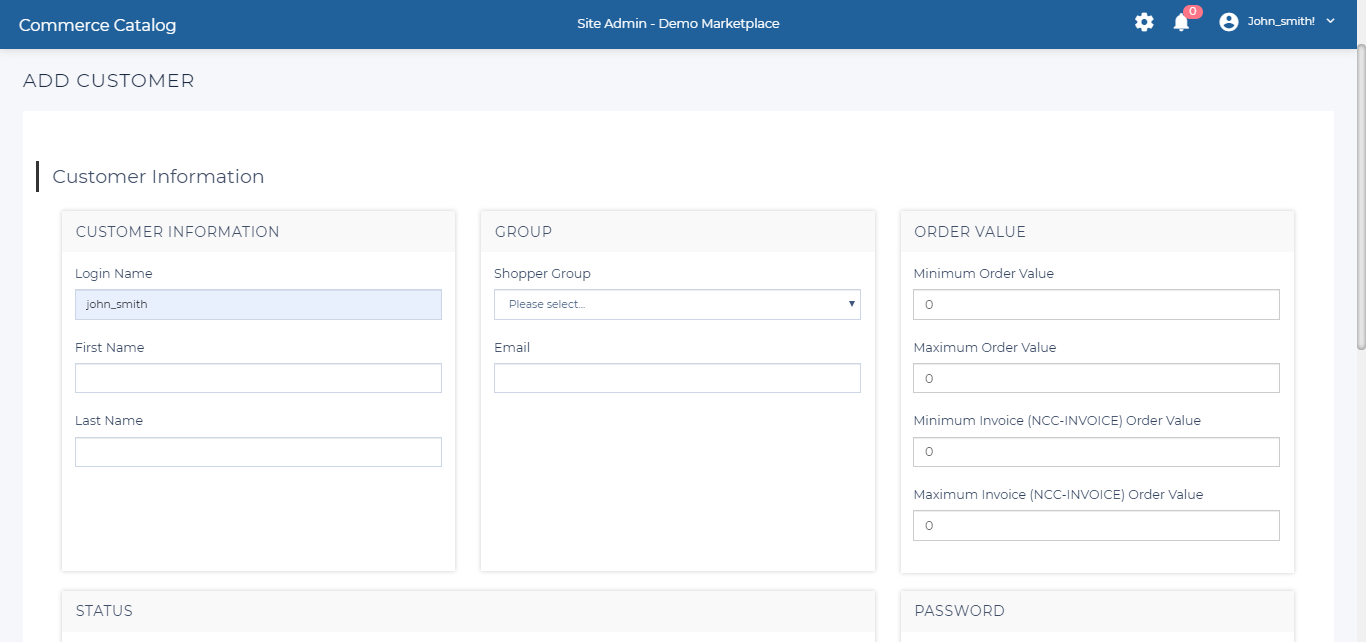
| Field | Description |
|---|---|
| Shopper Group | Select the group needed for the new customer to be part of by clicking on the drop-down menu. The Shopper Groups available here are set in the Customer Segments section under Marketing | Customer Segments. (Refer to the Customer Segments section for more info on Shopper Groups). |
| Login Name | Type in the customer’s login name. |
| First Name | Enter the customer’s first name. |
| Last Name | Enter the customer’s last name. |
| Enter the email address at which the customer can be contacted. | |
| Password | Enter the password that the customer will need in order to log into the store. |
| Confirm Password | Repeat the password created in the password field. |
| Tax Exempt | Choose if customer needs to be exempted from tax. |
| Invoiceable | Choose if customer will receive invoices. |
| Minimum Order Value | Enter the minimum amount which can be purchased by this customer from the store. |
| Maximum Order Value | Enter the maximum amount which can be purchased by this customer from the store. |
| Minimum Invoice (NCC-INVOICE) Order Value | The minimum amount of the invoice. |
| Maximum Invoice (NCC-INVOICE) Order Value (Credit Limit) | The maximum amount of the invoice. Limit of credit available for the new customer. |
| Address 1 | Enter the customer’s address. |
| Address 2 | Enter a second address for the customer or use this box to continue with the first address (extra details for Address 1). |
| Address 3 | Add another address for the customer or continue with the previous one. |
| Country | Choose the customer’s country from the drop-down list. |
| Region (State/Province) | Use the drop-down list to select the province to which the customer belongs. |
| City | City to which the specified address belongs. |
| Zip/Postal Code | Enter customer’s Zip / Postal code on which he can be mailed. |
| Phone | Customer’s contact phone number. |
| Use same address for Billing and Shipping Addresses | Mark this checkbox if the billing address is the same as the shipping address. |
Edit Customer #
- Click on the Customer Login Name. A page similar to add customer page will appear.
- Enter the details (Refer Table 4).
- Click Save to save the details.
Credit Wallet/Gift Certificates #
On add/edit customer page, you can manage the credit wallet/gift certificates of the customer.
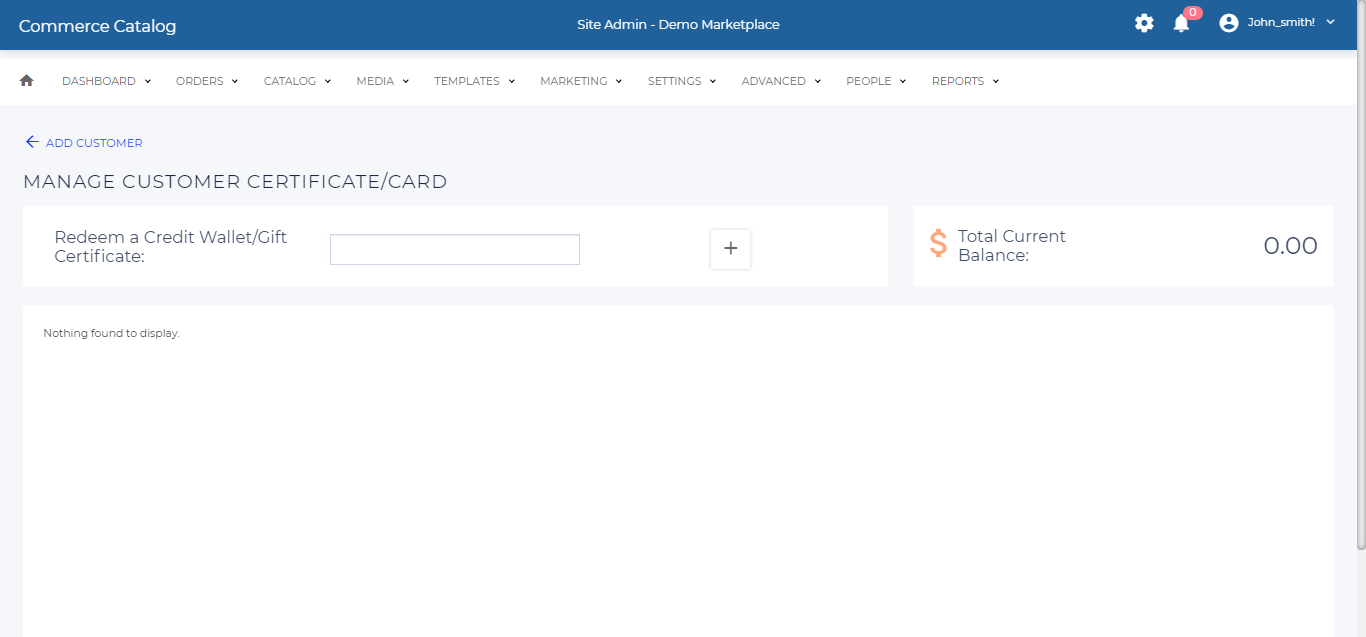
| Heading | Description |
|---|---|
| Amount | This is to set the amount of the gift |
| Description | This is to set the description of the gift |
| Start Date | This is to set the start date of the gift. |
| Expiry Date | This is to set the expiry date of the gift. |
| Edit | This is to edit the gift. |
Customer Address #
- Click Customer Address button from the Add / Edit Customer page, to be redirected to the Manage Addresses page.
- Enter the details of the address to add or edit (Refer table 6)
- Click Update and Ok save the details.
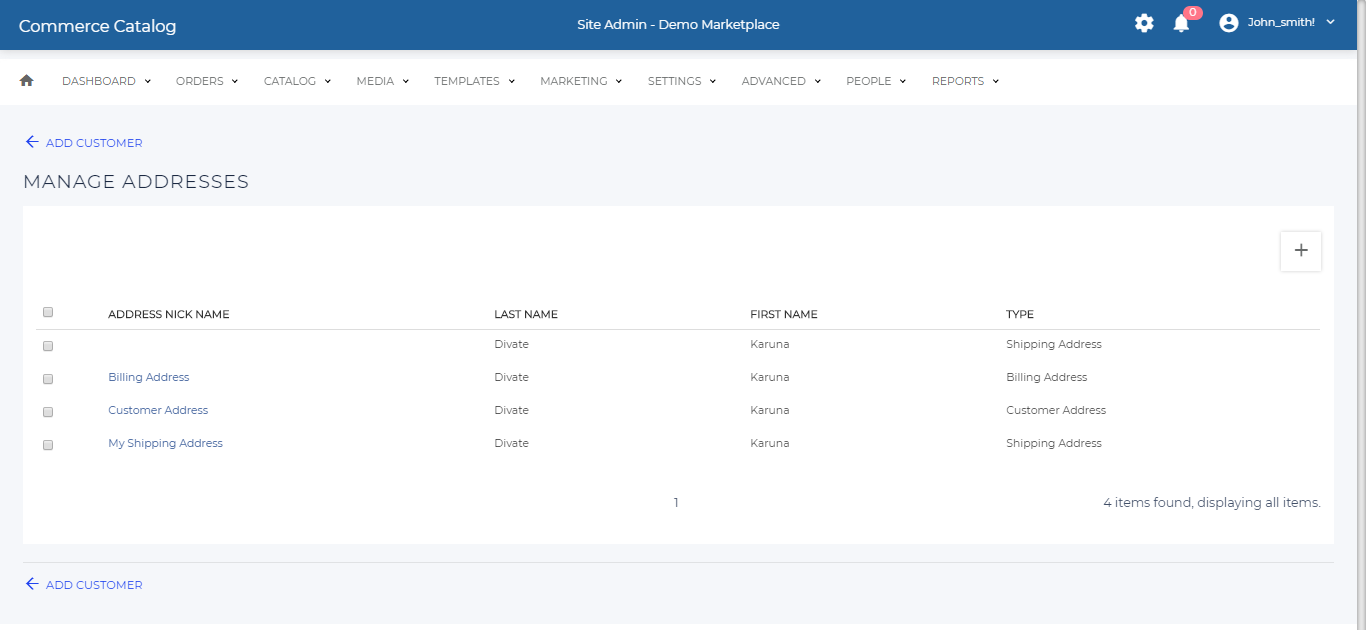
| Field | Description |
|---|---|
| Address Nick Name | This is a non-required alternate name for the address of the customer. |
| Type | This is the type of address. There are 4 different types of address to choose from:Billing Address: Billing Address of the customer. This is the address the credit card checks against to authorize a payment.Shipping Address: Address to where purchased items are shipped.Customer AddressOther Address |
| Title | This is the Title of the Customer. |
| First Name | This is the First Name of the Customer. |
| Middle Name | This is the Middle Name of the Customer. |
| Last Name | This is the Last Name of the Customer. |
| Email Address | This is the Email Address of the Customer. |
| Company | This is the Company of the Customer. |
| Address 1 | This is the first address of the Customer. |
| Address 2 | This is the second address of the Customer. |
| Address 3 | This is the third address of the Customer. |
| City | This field is to set the City where the customer lives. |
| Country | This field is to set the Country where the customer lives. |
| Region (State/Province) | This field is to set the Region where the customer lives. |
| Zip/Postal Code | This is the Zip / Postal Code of the Customer. |
| P.O. Box | This is the P.O. Box of the Customer. |
| Phone Area Code | This is the Phone Area Code of the Customer. |
| Phone | This is the Phone of the Customer. |
| Phone Ext | This is the Phone Extension of the Customer. |
| Fax Area Code | This is the Fax Area Code |